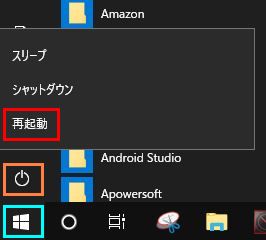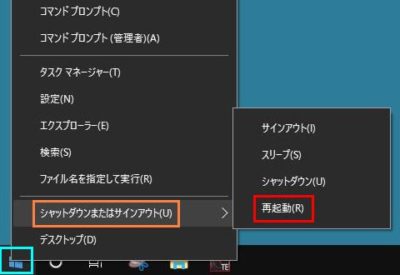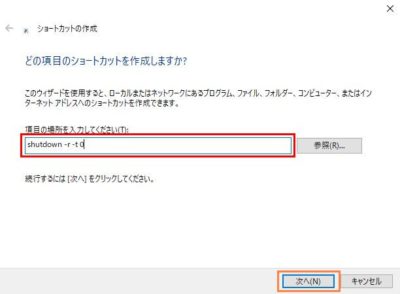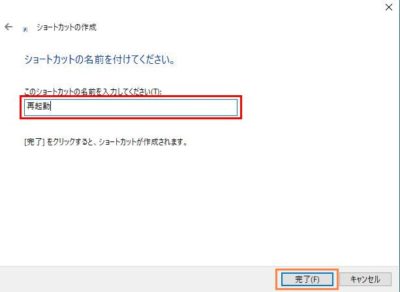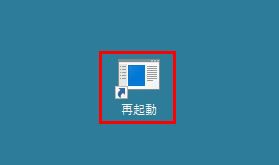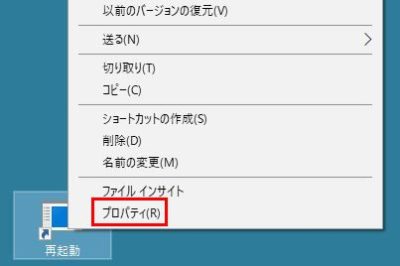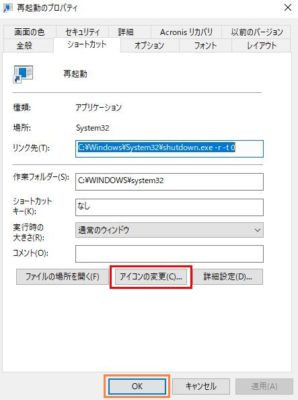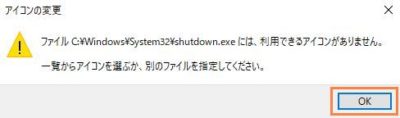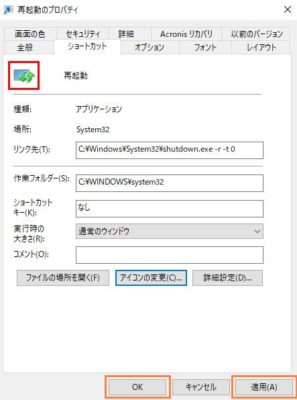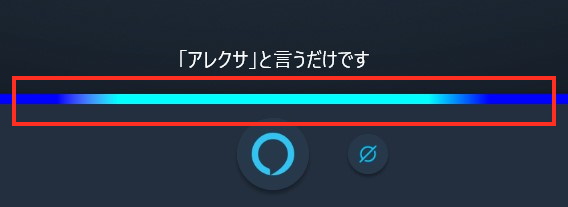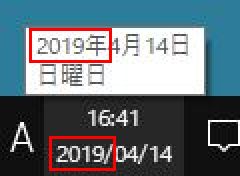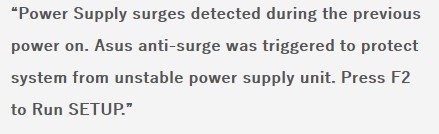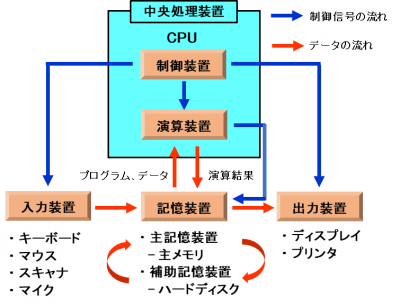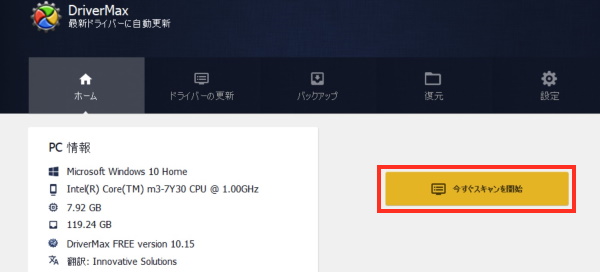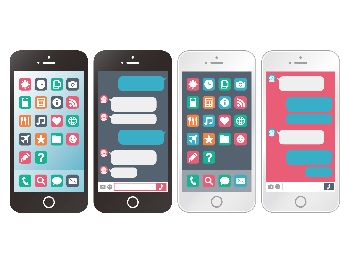目次
通常の「再起動」方法
皆さんは、通常以下の方法でパソコンを「再起動」していることでしょう。
「スタートボタン」(下図水色枠部)をクリックし「スタートメニュー」を開き、「電源ボタン」(橙色枠部)をクリック。
さらに、表示されたメニューから「再起動」(赤色枠部)を選択・クリック。
これで、やっと「再起動」できます。
この操作には、3ステップのクリック操作を要します。
もう一つの通常「再起動」方法
「スタートボタン」(下図水色枠部)を右クリック、表示されたメニューにて「シャットダウンまたはサインアウト」(橙色枠部)をクリック。
さらに、表示されたメニューから「再起動」(赤色枠部)を選択・クリック。
これで、やっと「再起動」できます。
こちらの操作でも、やはり3ステップのクリック操作を要します。
ダブルクリック1回で「再起動」する方法
上記通常の「再起動」方法では、いずれも3ステップのクリック操作が必要ですが、この3ステップを1ステップに短縮できる方法があります。
それは、デスクトップに「再起動」の「ショートカットアイコン」を作ることにより可能となります。
そして、この「ショートカットアイコン」をダブルクリックすることにより1回で「再起動」できるというわけです。
以下に、この「ショートカットアイコン」の作り方について、順を追って説明します。
通常の「再起動」方法ではわずらわしいと思われている方はぜひ試してみてください。
デスクトップに「再起動」の「ショートカットアイコン」を作る方法
- まず、デスクトップの何もない場所で右クリックし、表示されたメニューから「新規作成」(下図橙色枠部)と「ショートカット」(赤色枠部)を順にクリックします。
↑ クリックして拡大
- 「ショートカットの作成」画面が表示されるので、「項目の場所を入力してください」欄に「再起動」のコマンドである「shutdown -r -t 0」を入力(下図赤色枠部)して「次へ」(橙色枠部)をクリックします。
↑ クリックして拡大
- 次の画面で、「ショートカットの名前を入力してください」欄にショートカットの名前(例えば「再起動」)を入力(下図赤色枠部)し「完了」(橙色枠部)をクリックします。
↑ クリックして拡大
- そうすると、デスクトップ上に「再起動」のショートカットアイコン(下図赤色枠部)が生成されます。
↑ クリックして拡大
- このアイコンをダブルクリックするとすぐに「再起動」が実行されます。
「ショートカットアイコン」のアイコン画像を変更する方法
現状の「ショートカットアイコン」のアイコン画像では、何のアイコンかわかりにくいので、「再起動」のアイコンとわかるような画像に変更してみましょう。
こちらも、その方法について順を追って説明します。
- 「再起動」という名前の「ショートカットアイコン」を右クリックし、表示されたメニューから「プロパティ」(下図赤色枠部)をクリックします。
↑ クリックして拡大
- 「再起動のプロパティ」画面が表示されるので「アイコンの変更」ボタン(下図赤色枠部)をクリックし、「OK」(橙色枠部)をクリックします。
↑ クリックして拡大
- 次の画面が表示されたら、そのまま「OK」(橙色枠部)をクリックします。
↑ クリックして拡大
- アイコンがたくさん並んだ「アイコンの変更」画面が表示されるので、その中から「再起動」のアイコンとしてふさわしそうなもの(今回は「回転矢印」のようなものを選択)(下図赤色枠部)をクリックし「OK」(橙色枠部)をクリックします。
↑ クリックして拡大
- 「再起動のプロパティ」画面が表示されるので、選択したアイコンが表示されていること(下図赤色枠部)を確認し、「適用」と「OK」(橙色枠部)を順にクリックします。
↑ クリックして拡大
- そうすると、デスクトップ上にアイコン画像が変更された「再起動」のショートカットアイコン(下図赤色枠部)が表示されます。
↑ クリックして拡大
- 当然ながら、このアイコンをダブルクリックするとすぐに「再起動」が実行されます。
ちなみに、「パソコンをダブルクリック1回で「シャットダウン」する方法」については、こちらを参照下さい。