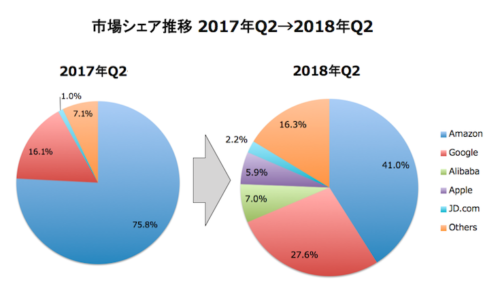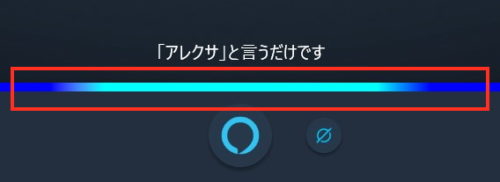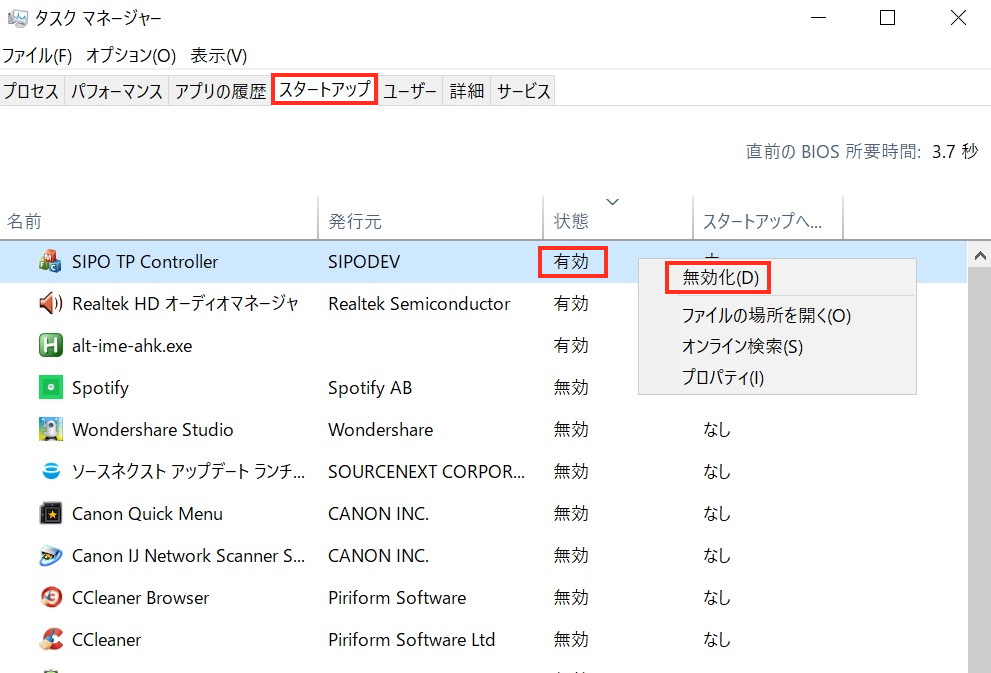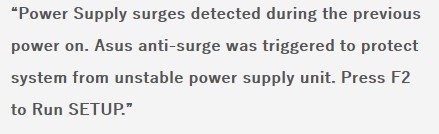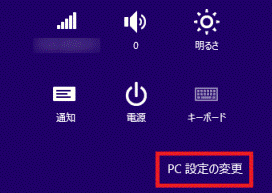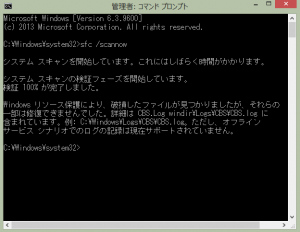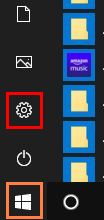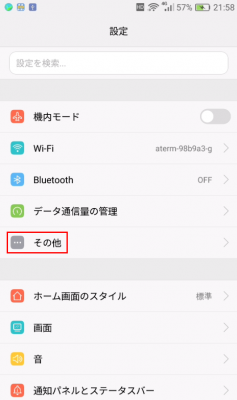今回は「パソコンを「スマートスピーカー」にしませんか?」と題して、パソコンを「スマートスピーカー」にする方法について紹介します。
但し、この方法を適用する前提として、Windows10が最新のバージョン「1909」であることが必要です。
もしバージョンが「1903以前」である方は「1909」に更新してください。
尚、バージョンNo.を確認する方法についてはこちらから「「基本仕様」を示す画面の表示方法」の項目をご参照ください。
また、Windows10の更新方法についてはこちらをご参照ください。
目次
そもそも「スマートスピーカー」とは?
「スマートスピーカー(Smart Speaker)」は、「スマートフォン(Smart Phone)」が「賢い電話機」という意味であるのと同様に「賢いスピーカー」という意味で、対話型の音声操作に対応した「AI(人工知能)アシスタント」機能を持つスピーカーのことです。
家電量販店などでご覧になった方もいらっしゃるでしょうし、実際に持っている方もいらっしゃるでしょう。
- 内蔵されているマイクで音声を認識し、スピーカーとしての発話や音楽再生などのほか情報の検索や連携家電の操作を行います。
- 「スマートスピーカー」はWi-Fi、Bluetooth等の無線通信を経由して、スピーカーメーカが提供する「AIアシスタント」のサーバとネットワークを形成しています。
- サーバ側では自然言語処理された音声認識結果をディープラーニングによって応答の最適解を常に機械学習しており、そのときの最適解をタスクの実行や発話で入力を行ったスピーカーから応答します。
- 実行するタスクとして、サーバにインターネットで接続しているさまざまなプラットフォーム上のサービスが利用できます。 尚、当然ながら機能上、無線インターネット接続が必須です。
- 2014年にAmazonが「Echo」を発売したのを皮切りに、複数の大手IT企業が自社あるいは他社の「AIアシスタント」を搭載した独自の「スマートスピーカー」を発売しており競争が激化しています。
- ちなみに若干古いデータではありますが、2017年第二四半期から2018年第二四半期の1年間における世界の市場推移を以下に示します。
市場シェア第1位は「Amazon」で、第2位は「Google」です。
しかし、2019年においては第1位の「Amazon」はそのままで、「Google」が第3位に転落かという情報もあります。
代表的な「スマートスピーカー」
「Amazon/Echo (エコー)」
Amazonが開発した「スマートスピーカー」でAIアシスタントの「Alexa (アレクサ)」を搭載しており、名前の「アレクサ」という声で反応(起動)します。
- 音声交流、音楽再生、予定表の作成、アラームの設定、ポッドキャストのストリーミング、オーディオブックの再生、天気や交通情報、リアルタイム情報などの提供ができます。
- また、「Echo」自体をホームオートメーションハブとして使用し複数の連携家電を含むスマートデバイスを操作可能です。(但し、デバイスが「AIアシスタント」に対応していることが必要)
- 派生製品として、「Echo Show」、「Echo Plus」、「Echo Flex」、「Echo Input」などがあります。
- 以下に、製品例として「Echo Dot」、「Echo」、「Echo Show」を示します。
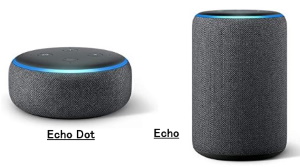
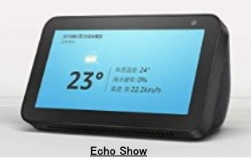
- 標準価格は、Eco Dot: 3,800円、Echo: 11,980円、Echo Show: 9.980円です。
「Google/Google Home (グーグル・ホーム)」
Googleが開発した「スマートスピーカー」でAIアシスタントの「Googleアシスタント」を搭載しており、「OK Google」という声で反応(起動)します。
- 機能的には「Amazon Echo」とほぼ同等なるも、「Amazon Echo」に比べ派生製品も少なく進化が遅いようです。
- 以下に、製品例として「Home Mini」、「Home」を示します。
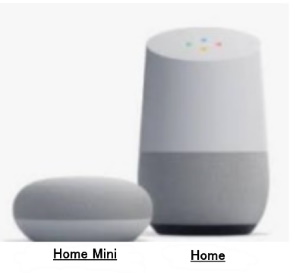
- 標準価格は、Home Mini: 6,050円、Home: 15,400円です。
「Amazon Alexa」のダウンロード/インストール
Windows10のバージョン1909から、「Amazon Echo」に搭載されている「AIアシスタント」の「Amazon Alexa」を無料でパソコンに導入することが可能となりました。
すなわち、「Amazon/Echo スマートスピーカー」を購入しなくても、パソコンが「Amazon/Echo スマートスピーカー」に早変わりするわけです。
尚、音声入力機能を使用するので、「マイク」は必須です。
「ノートパソコン」には通常「内臓マイク」が付属していますが、「デスクトップパソコン」では「外付けマイク」を接続することが必要です。
ちなみに、最近スマホでも「Amazon Alexa」アプリをインストールすれば使えるようになっています。
「Android」の場合は「Google Play Store」から、「iOS (iPhone)」の場合は「App Store」からダウンロード/インストールできます。
以下に、パソコン版「Amazon Alexa」のダウンロード/インストール方法について説明します。
- 「スタート」ボタン ⇒ 「Microsoft Store」とクリックすると「Microsoft Store」のホーム画面が表示される。
- 右上にある「検索」をクリックし入力欄に「Amazon」と入力すると、「Amazon」関連アプリが表示されるので、「Amazon Alexa」をクリックする。
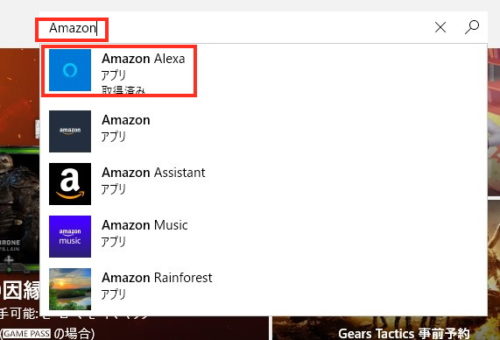
- 次の画面右にある「入手」をクリックするとダウンロード/インストールが始まり、「この製品はインストール済みです。」と表示されたらインストールは完了ですが、次は「各種設定」に移ります。
- 右の「起動」をクリックし、次画面にて「Amazon Alexaを設定する」をクリック。
- 次の画面では、既にAmazon会員登録をしているかどうかにより操作が異なります。
尚、Amazon会員とはいっても有料のPrime会員である必要はなく、無料の会員であればOKです。
【Amazon会員登録済の場合】
- 下図の「ログイン」部(赤枠部)に登録メールアドレスおよびパスワードを入力し、「ログイン」ボタンをクリック。
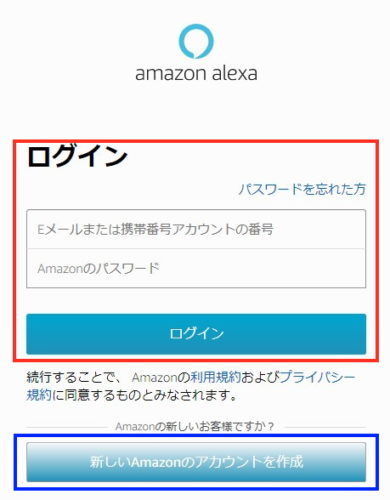
- 「利用規約」画面にて「続行」ボタンをクリック、次の画面でも「続行」ボタンをクリック。
- 「Alexaによるマイクヘのアクセスを許可しますか?」画面では「はい」をクリック。
- 次の画面では「ハンズフリーをオンにする」ボタンをクリック。
- 「ログイン時にこのアプリでAlexaタスクを実行しますか?」画面では「無効にする」をクリック。
尚、パソコン起動時に「Alexa」を自動起動したい場合は「有効にする」をクリック。 - 「Alexaをタスクバーにピン止めしますか?」画面では「はい」ボタンをクリック。
- 「ロック画面でAlexa」画面では「後で試してください」をクリックすると次のような「Amazon Alexa」の初期画面が表示される。
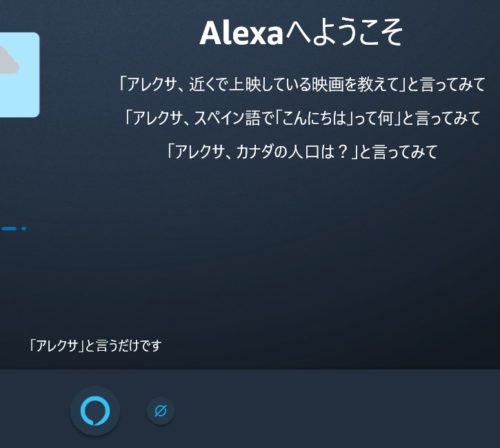
【Amazon会員未登録の場合】
Amazonに会員登録していないと「Alexa」は使用できないので、無料会員登録は必須となります。
- まず、下図の「新しいAmazonのアカウントを作成」(青枠部)をクリック。
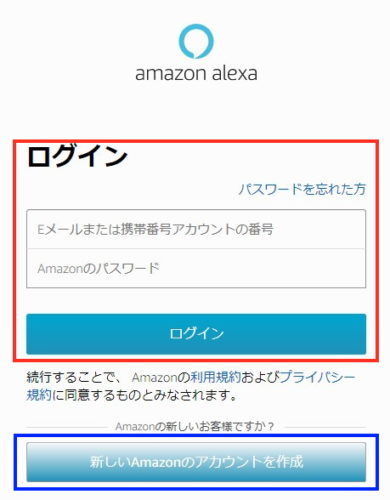
- 次の画面にて、所定欄に「姓名」、「Eメールアドレス」、希望する「パスワード」を記入し「ログイン」ボタンをクリック。
尚、新規作成した「Amazonアカウント」の「Eメールアドレス」、「パスワード」は控えておいてください。
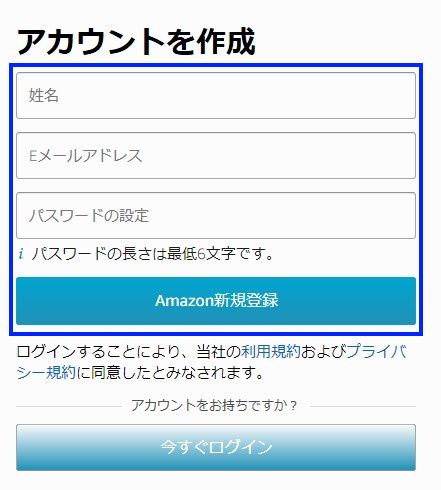
- 「利用規約」画面にて「続行」ボタンをクリック、次の画面でも「続行」ボタンをクリック。
- 「Alexaによるマイクへのアクセスを許可しますか?」画面では「はい」をクリック。
- 次の画面では「ハンズフリーをオンにする」ボタンをクリック。
- 「ログイン時にこのアプリでAlexaタスクを実行しますか?」画面では「無効にする」をクリック。
尚、パソコン起動時に「Alexa」を自動起動したい場合は「有効にする」をクリック。 - 「Alexaをタスクバーにピン止めしますか?」画面では「はい」ボタンをクリック。
- 「ロック画面でAlexa」画面では「後で試してください」をクリックすれば次のような初期画面が表示される。
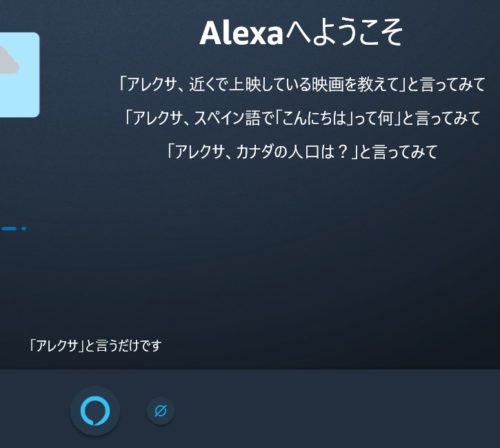
「Amazon Alexa」の使い方
- 「タスクバー」にある「Alexa」アイコンをクリックすると初期画面が表示される。
- 下図上側画面の「ボタン」(赤枠部)をクリックすると下図下側画面のように緑の横棒線(赤枠部)が表示される。
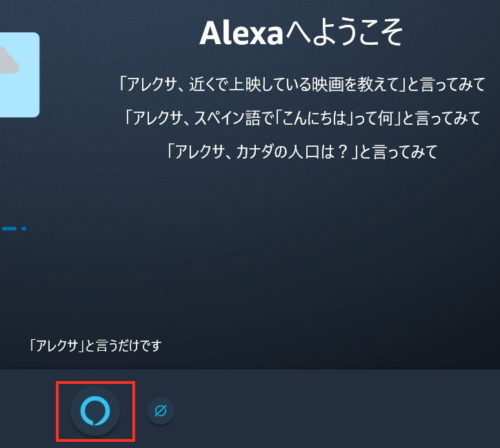
- この状態で、まず「アレクサ」と言ってから何か話しかけると「Alexa」が応答する。
尚、パソコン版ではボタンを押せば「アレクサ」と呼びかけなくても応答する。 - また、「ハンズフリー」状態 (最小化状態)では今のところ反応しないが、今後改善されるであろう。
「Amazon Alexa」と遊ぼう
以下に「Alexa」への話しかけ例を示しますが、これらを呼び掛けてみましょう。
尚、「アレクサ」という言葉は省略してもOKです。
あとは皆さんが思いつく言葉で呼びかけて遊んでみましょう。
2) アレクサ、どこで生まれたの?
3) アレクサ、名前の由来は?
4) アレクサ、今何時?
5) アレクサ、明日の天気は?
6) アレクサ、今日は何の日?
7) アレクサ、今日のニュースは?
8) アレクサ、○○市ってどんなところ?
9) アレクサ、好きなものは何?
10) アレクサ、好きな歌は何?
11) アレクサ、得意なことは何?
12) アレクサ、クリスマスソングをかけて
13) アレクサ、松任谷由実をかけて
14) アレクサ、冗談を言って
15) アレクサ、なぞかけして
16) アレクサ、早口言葉やって
17) アレクサ、物まねをやって
18) アレクサ、尊敬する人は誰?
19) アレクサ、面白いお話して
20) アレクサ、親父ギャグを言って
21) アレクサ、久しぶり
22) アレクサ、行ってきます
23) アレクサ、ただいま
24) アレクサ、私の今日の運勢は?
25) アレクサ、元気の出る言葉を言って
以上「パソコンを「スマートスピーカー」にする方法」について紹介しました。
息抜きのお遊びの一つとして活用いただければ幸いです。