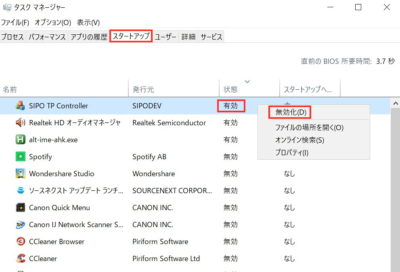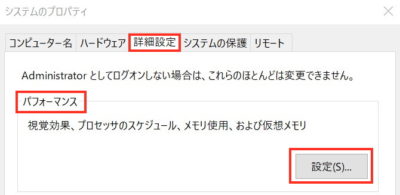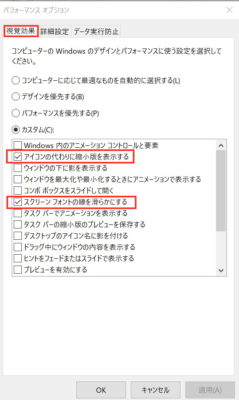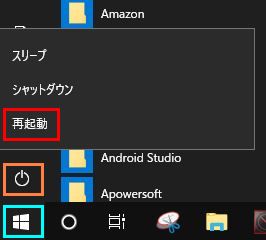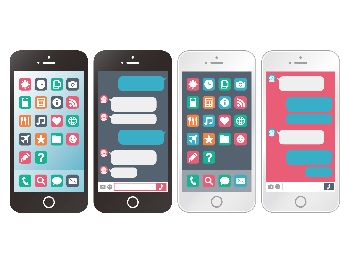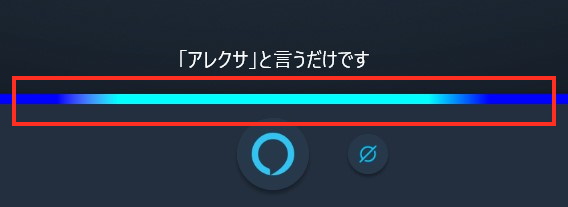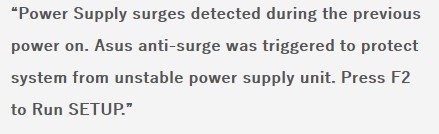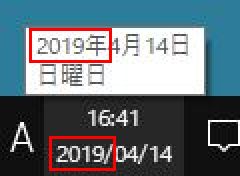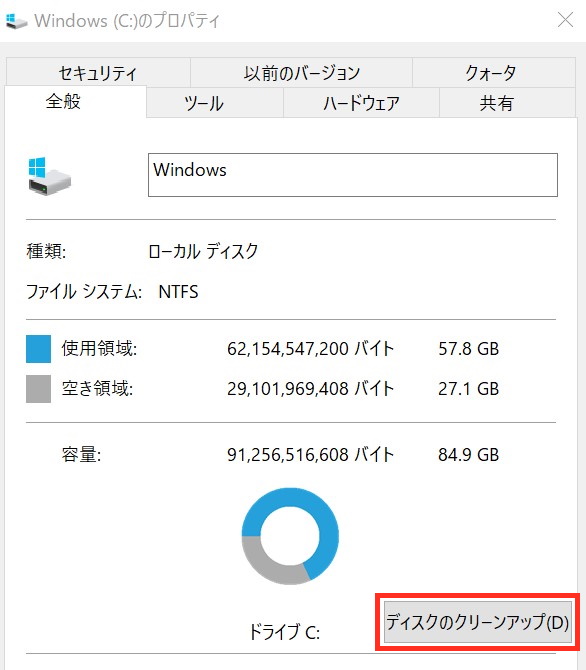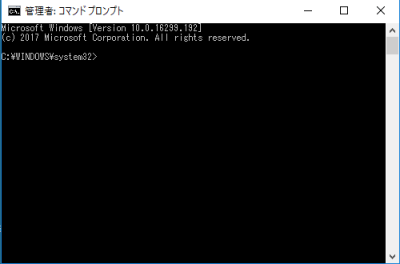パソコンの起動・動作を速くする基本設定として、「スタートアップアプリ」設定、「バックグラウンドアプリ」設定、「視覚効果」設定の見直し方法を紹介します。
これらの設定見直しにより、少しでもパソコンの起動・動作を速くすることができれば幸いです。
「スタートアップアプリ」設定の見直し
「スタートアップアプリ」とは、パソコンの起動と同時に自動で立ち上がるアプリのことで、パソコンの起動・動作を遅くする原因となりますので、不要なアプリは自動起動しないように設定することが必要です。
ちなみに、自動で起動している「スタートアップアプリ」の主なものは、「デスクトップ画面」の下の方にある「タスクバー」の右にある「Λ」をクリックすれば表示されます。
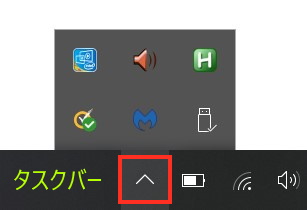
不要な「スタートアップアプリ」の自動起動を無効化するには、
なお、不要な「スタートアップアプリ」の自動起動の無効化は次の方法でもできます。
- 「スタート」ボタン ⇒ 「設定」 ⇒ 「アプリ」 ⇒ 左欄にある「スタートアップ」と順にクリックし、無効化したいアプリを「オフ」にします。
「バックグラウンドアプリ」設定の見直し
「バックグラウンドアプリ」とは、知らぬ間にバックグラウンド(見えないところ)で動作しているアプリのことで、これらもパソコンの起動・動作を遅くする原因となりますので、不要なアプリはバックグラウンドで動作しないよう無効化設定することが必要です。
不要な「バックグラウンドアプリ」を無効化するには、
「視覚効果」設定の見直し
Windows10では、「視覚効果」としてアニメーション効果など動作が遅くなる原因となる機能が色々と付属してます。
余分な機能を除外することで、パソコンの動作を少しでも速くすることができます。
「視覚効果」設定の見直しとして推奨したい方法は次の通りです。
【補足】「デフラグ」と「SSD」について
以上、パソコンの起動・動作を速くする基本設定技として、「スタートアップアプリ」設定、「バックグラウンドアプリ」設定、「視覚効果」設定の見直し方法を紹介しましたが、これら以外にパソコンの起動・動作を速くする重要なものに「デフラグ」というものがあります。
「デフラグ」については、別記事にて詳細をまとめていますので、こちらをご参照ください。
また、「ハードディスク」を使用しているパソコンの起動・動作を劇的に速くする方法として、「ハードディスク」を「SSD(ソリッドステートドライブ: Solid State Drive)」に交換する方法があります。
「ハードディスク」を「SSD」に交換する方法についても、別記事にて詳細をまとめていますので、こちらをご参照ください。
「SSD」も価格が大幅に下がり、5千円から1万円以下でも十分な容量のものが購入できますので、ぜひ「ハードディスク」を「SSD」へ交換されることをおすすめします。