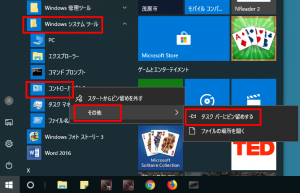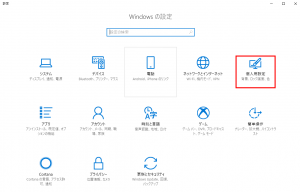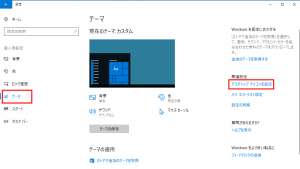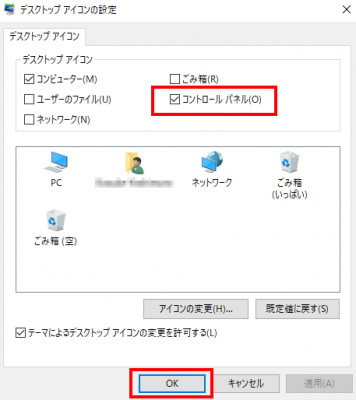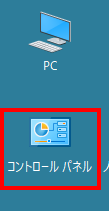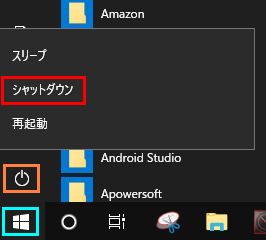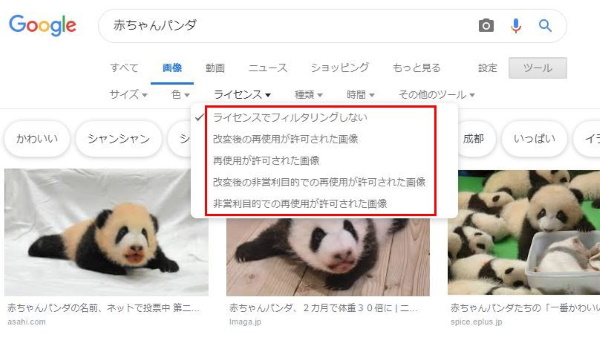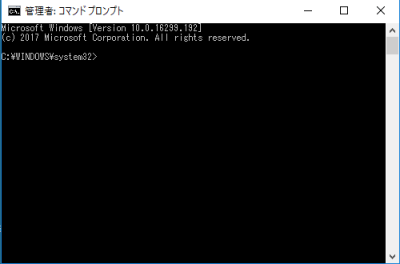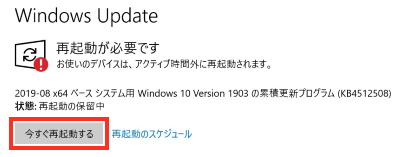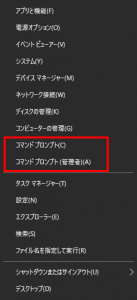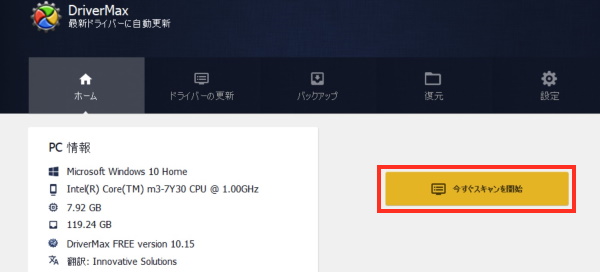「コントロールパネル」メニューが消えた!
Windowsでは従来より「コントロールパネル」から各種設定を行って来ました。
Windows10では設定画面として、「スタート」ボタンを右クリックしてメニューが出てくる従来の「コントロールパネル」に加え、「スタート」ボタンを左クリックしてアイコンが出てくる「設定」が導入されました。
追加された「設定」画面はわかりにくく、かつ「コントロールパネル」画面の方が設定項目も豊富なため、手慣れている「コントロールパネル」画面から各種設定を行っている人が多いと思います。
ところが、2017年4月に更新開始された「Windows Creators Update」では、「スタート」ボタンを右クリックして出てくるメニューの中から「コントロールパネル」のメニューが消えてしまい、かわりに「設定」のメニューが追加されました。
マイクロソフトとしては、「スタート」ボタンを左クリックして出てくるアイコンや右クリックして出てくるメニューから「設定」画面を使用することを推奨しているのでしょうが、やはり使い慣れた「コントロールパネル」画面を使いたいものです。
実際には「コントロールパネル」画面がなくなったわけではなく、画面の表示方法が若干面倒になったものです。
「コントロールパネル」画面の表示方法にはいくつかありますので、それら表示方法を以下に示します。
「スタート」メニューから表示する方法
スタートボタンを左クリックして「すべてのアプリ」から表示されるものから「Windowsシステムツール」下にある「コントロールパネル」メニューをクリックすれば「コントロールパネル」画面を表示できます。
毎回このようにするのは面倒なので、「コントロールパネル」メニューを右クリックして出てくる「その他」にある「タスクバーにピン止めする」をクリックします。
これで「コントロールパネル」アイコンがタスクバーに表示されます。
次回からはこのアイコンをクリックするだけで「コントロールパネル」画面が表示されるようになります。
「デスクトップ」画面の「コントロールパネル」アイコンから表示する方法
このためには、「デスクトップ」画面に「コントロールパネル」アイコンを表示することが必要となります。
まず、「スタート」ボタンを右クリックして出てくる「設定」メニューをクリックし、「設定」画面を表示します。
次に「個人用設定」をクリックします。
次に「テーマ」をクリックしてから、右側にある「関連設定」という欄で「デスクトップアイコンの設定」をクリックします。
次に「デスクトップアイコンの設定」という画面が表示されますので、「コントロールパネル」という項目にチェックを入れて「OK」をクリックします。
これで、「デスクトップ」画面に「コントロールパネル」アイコンが表示されます。
このアイコンをダブルクリックすれば、「コントロールパネル」画面が表示されるようになります。
以上、作業としては面倒ですが、一度設定すればあとは楽になりますので、ぜひトライしてみて下さい。