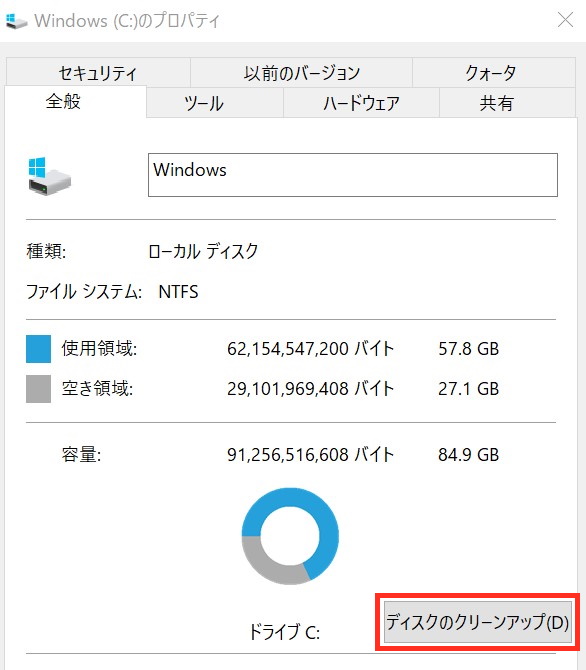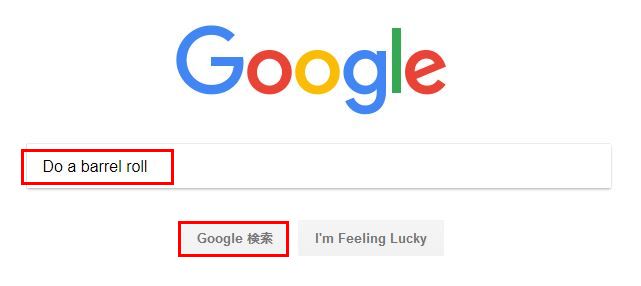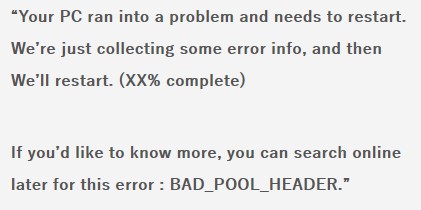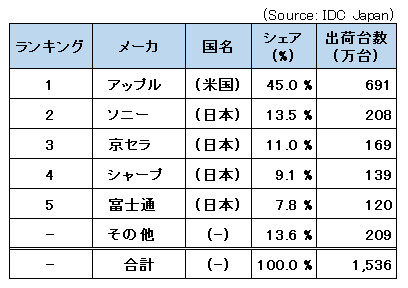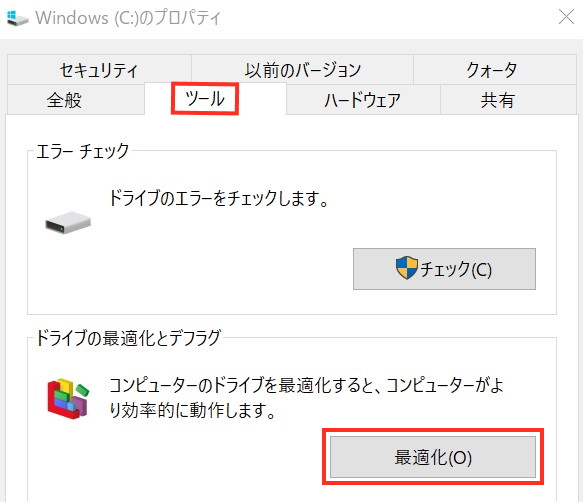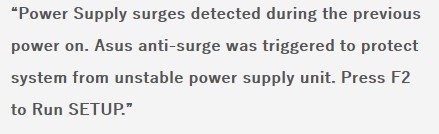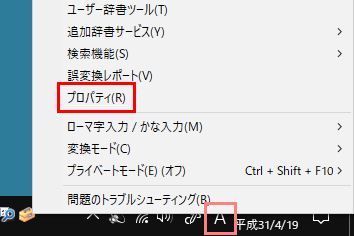目次
定期的な「メンテナンス」の必要性
新しいパソコンでも使っているうちに、しだいに起動に時間がかかるようになったり、動作が遅くなったりします。
これは使っているうちに不要なソフトやファイルが増えてしまうことやシステムの設定内容などが原因です。
そこで必要なのが定期的なメンテナンスです。
もっとも「メンテナンス」とはいっても「ハードウェア」のメンテナンスではなく、「ソフトウェア」のメンテナンスです。
以下に「メンテナンス」方法のあれこれを紹介しますが、数か月に一度程度でもこれらの「メンテナンス」を行うと遅くなっていたパソコンの起動や動作が改善します。
前回の「パソコンのメンテナンスを定期的に実行しよう!(その1)」ではWindows10の標準機能を使用したメンテナンス方法を紹介しましたが、今回の「パソコンのメンテナンスを定期的に実行しよう!(その2)」では無料ソフトを使用するメンテナンス方法およびさらに高度なメンテナンス方法を紹介します。
「CCleaner」による不要ファイル削除
「CCleaner」は、パソコンの動作を快適に保つよう、パソコンを使っているうちに自然にたまってしまう不要なファイル(ゴミファイル)を掃除する無料クリーナーソフトです。
さらには「レジストリ(後述)」のクリーンアップまで行うため、パソコンの起動速度も向上します。
「CCleaner」のダウンロード/インストール、日本語化
- 以下のURLからFree版の「Download」ボタンをクリックし、ダウンロード/インストールする。
https://www.ccleaner.com/ccleaner/download - 起動後、左にある「Option」 ⇒ 「Setting」 ⇒ 「Language」のプルダウンメニューにて「Japanese」を選択すれば日本語化できる。
「不要ファイル」の削除
- 「イージークリーン」の「解析」をクリック。
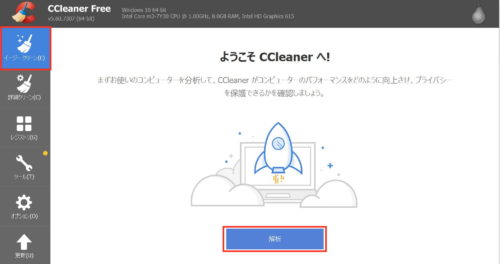
- もし「一部のアプリケーションは、解析する前に終了しておく必要があります」の表示が出たら「すべて閉じる」をクリック。
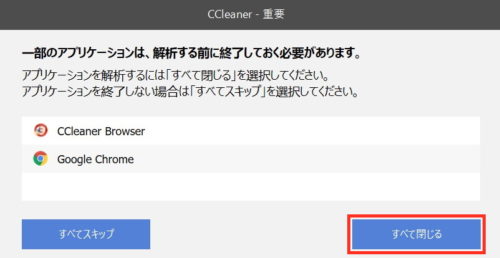
- 解析が完了したら、「すべてクリーン」をクリックすれば「クリーニング完了」となる。
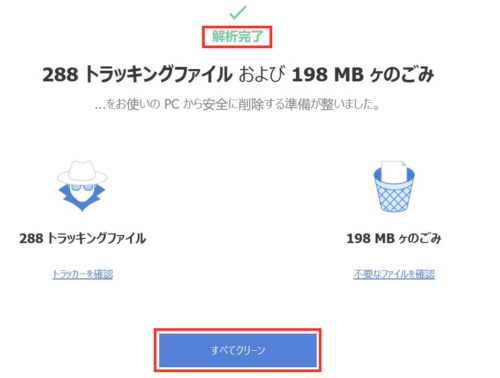
- 尚、「イージークリーン」の代わりに「詳細クリーン」をする場合には、「クッキー」のチェックを外しておいた方が良い。
「レジストリ」のクリーンアップ
「レジストリ」とは、Microsoft Windows オペレーティングシステム(「OS」)で用いられている設定情報のデータベースです。「OS」に関する基本情報やアプリケーションの設定、拡張情報などのほか、拡張子の関連付け、ユーザパスワードなども保存されています。
この「レジストリ」もパソコンの使用経過とともにしだいに不要データや不整合データなどが増えてきます。
そこで、これら不要データや不整合データなどを「レジストリ」のクリーンアップにより削除します。
- 「レジストリ」を選択し、「問題をスキャン」をクリック。

- 100%に達したら、「選択項目を解決」をクリック。

- 「レジストリをバックアップしますか?」では「はい」をクリックし、適当なところに保存する。
- 「選択されたすべてを解決」をクリックし、「問題は解決しました」と表示されたら「閉じる」をクリックし終了。
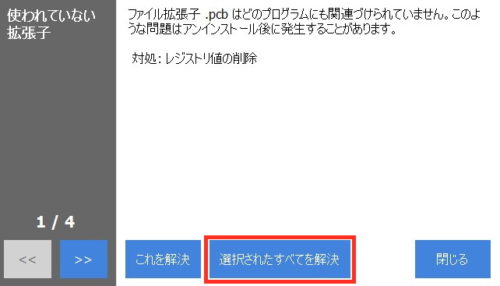
メーカーのサポートサイトにて「ドライバー等更新」チェック
パソコン内の付属機器を動かす「ドライバー」が古いとトラブルの原因になることがあるので、「ドライバー」を新しいものに更新することが必要です。
基本的には、パソコンメーカーのサポートサイトにて、機種名/型番により「ドライバー」の更新有無を確認します。
更新ファイルがあればダウンロードし更新します。
また、「ドライバー」以外の更新ファイルがあればそれらも更新しましょう。
主なメーカーのサポートサイト
以下の各メーカー名をクリックすると各々のサポートサイトが別タブにて表示されます。
その他のメーカーのパソコンであっても、Googleで「メーカー名 パソコン サポートサイト」と検索すれば見つかります。
または、取扱説明書にサポートサイトの記述があるはずですので、それを参照してください。
「DriverMax」による「ドライバー」更新チェック
すでにメーカーがサポートを打ち切っている古いパソコンであっても、「ドライバー」の更新があれば知らせてくれかつ更新できる「DriverMax」という便利な無料ソフトがあります。
「DriverMax」のダウンロード/インストール
- 以下のURLから無料版の「DriverMax 10 Free」をダウンロード/インストールする。
https://drivermax.jp/download/
「ドライバー」の更新有無チェックおよびダウンロード/インストール
- 「今すぐスキャンを開始」をクリックすると更新の有無が表示される。
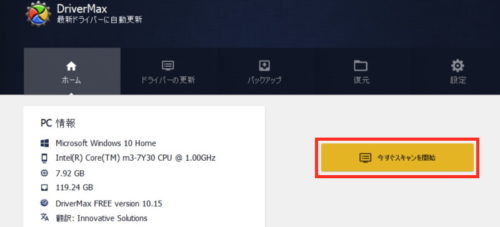
- 「赤いダウンロードマーク」がついているものが、更新ファイルがあるもの。
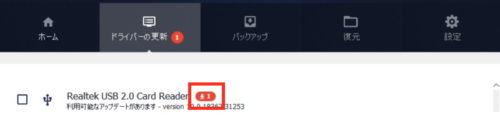
- このファイルにカーソルを持っていくと「更新する」という表示が現れるので、クリックすると更新のダウンロードが始まる。

- インストールの確認画面では、「続ける」をクリックすると更新がなされる。
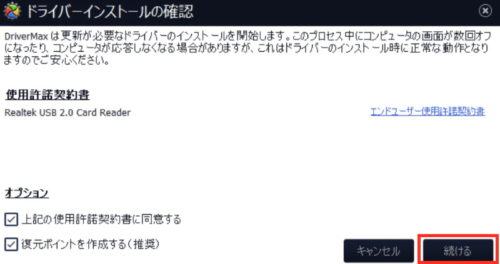
尚、無料版では、1日に2個、1ヶ月に10個までのドライバー更新に制限されています。
この制限をなくすには有料版の購入が必要となります。
「Glary Utilities」による不具合等修復およびフリーソフト更新
パソコンの起動や動作が遅くなった時には、総合的なメンテナンスをうたった多機能ソフトを使えば、色々な角度からメンテナンスができます。
この種のソフトの範疇で、おすすめの無料ソフトが「Glary Utilities」です。
「Glary Utilities」のダウンロード/インストールと日本語化
- 以下のURLからダウンロード/インストールする。
https://www.glarysoft.com/ - ソフトを起動すると外国語が表示されるが、「Menu」ボタンをクリックし、歯車印の「設定」を選択、プルダウンメニューから「日本語」を選択し「OK」を押せば日本語表示になる。
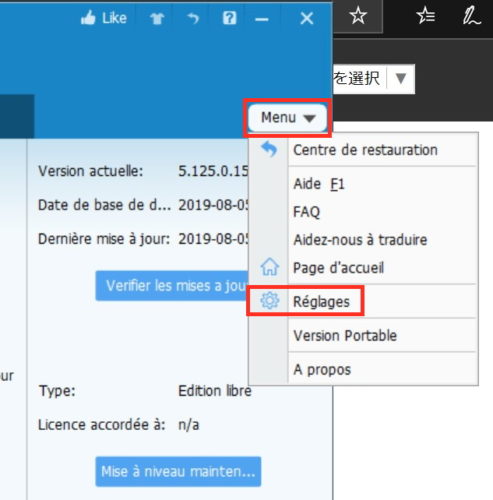
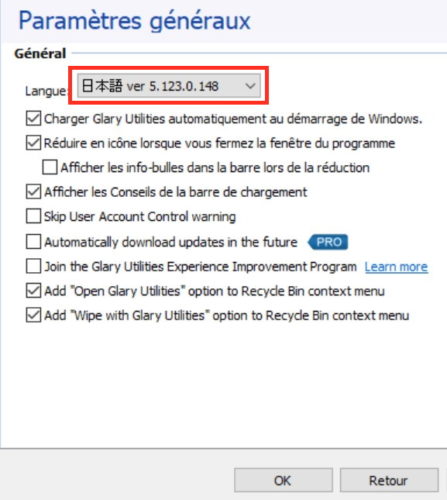
「ワンクリックメンテナンス」
- 「ワンクリックメンテナンス」を選択し「問題点をスキャン」をクリックすると問題点が検出される。
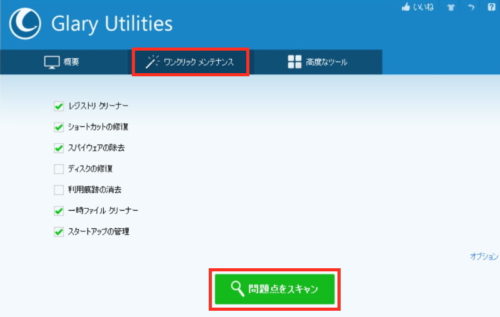
- 次に「問題点を修復」をクリックするだけで、それら問題点が修復される。
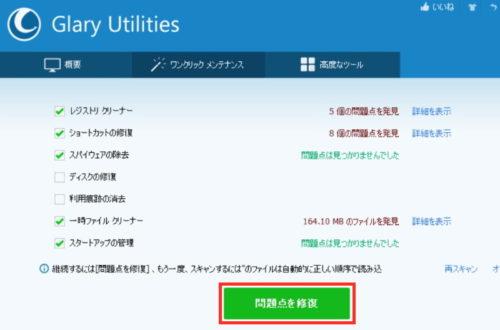
- 「高度なツール」にはさまざまなツールが含まれているが、今回は割愛する。
「フリーソフト」のアップデート
パソコンにインストールされている主要な「フリーソフト」に最新版がある場合、簡単にアップデートできます。
- 「ソフトウェアのアップデート」をクリックすると検索が始まる。
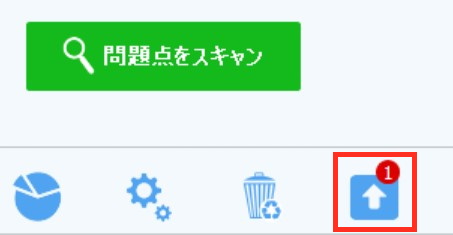
- 表示されたアップデート対象の右にある「ダウンロード」ボタンをクリックすれば、アップデートファイルがダウンロードされるので、このファイルからアップデートができる。
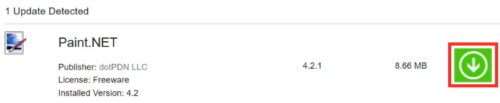
「高度なシステム ディスク チェック」
Windows10の動作が不調になった場合、「システムファイル」の破損が考えられます。
以下の3つの方法は、いずれも「システムディスク(Cドライブ)」の「システムファイル」をスキャンして、破損ファイルを自動で修復するものです。
「システム ファイル チェッカー(SFC コマンド)」を実行
- 「システム ファイル チェッカー」を実施するには、まず画面の左下にある「スタートボタン」を右クリックし「コマンド プロンプト(管理者)」あるいは「Windows PowerShell(管理者)」をクリック。
- 表示された「コマンド プロンプト(管理者)」あるいは「Windows PowerShell(管理者)」画面から“sfc /scannow”コマンドを実行。
- 具体的には、“C:¥Windows¥system32>”の右に“sfc /scannow”と入力し、「Enter」キーを押す。
- そうすると、「システム ファイル」の検証が始まるので、終了するまで待つ。
- 「システムファイル」が壊れていたが修復された場合には、その旨の表示がされる。
- うまくいった場合にはパソコンを再起動する。
- 下図は「システムファイル」が完全には修復されなかった例。
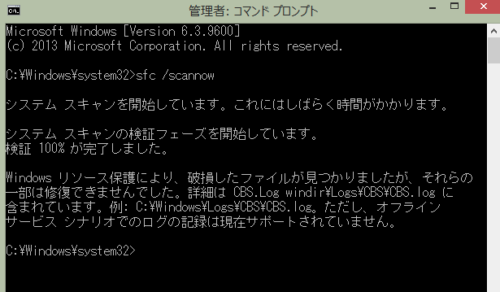
この方法により、Windows10の不調問題が解決できる場合が結構ありますが、この方法で解決できなかった場合には、次の方法を実施します。
「展開イメージのサービスと管理ツール(DSIMコマンド)」を実行
- この方法も「コマンド プロンプト(管理者)」あるいは「Windows PowerShell(管理者)」画面から実行。
- 具体的には、“C:¥Windows¥system32>”の右に下記コマンドを入力し、「Enter」キーを押す。
“DISM.exe /Online /Cleanup-image /Restorehealth” - しばらくすると以下の画面が表示される。
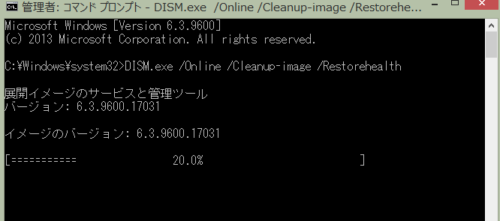
この”20.0%”という表示がされている時間が長いが、フリーズしているわけではないので、“100.0%”の表示が出るまで待つ。 - 完了すると下図の画面が表示される。
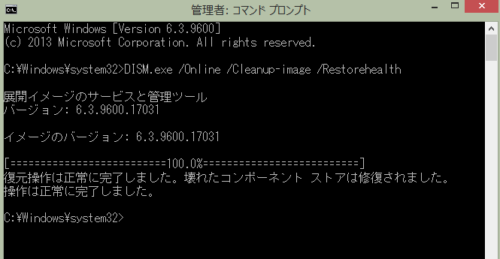
- この後、念のため先ほどの“sfc /scannow”を実行する。
- 今度は下図の画面が表示されるはず。
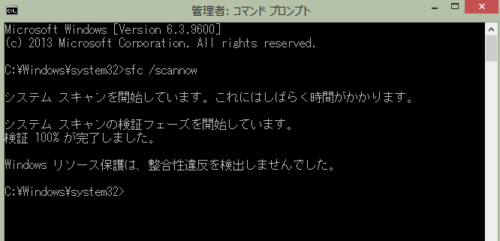
- うまくいった場合にはパソコンを再起動する。
しかし、この方法でもやはり解決できなかった場合には、さらに次の方法を実施します。
「”powershell”コマンド」を実行
- この方法も「コマンド プロンプト(管理者)」あるいは「Windows PowerShell(管理者)」画面から実行。
- 具体的には、“C:¥Windows¥system32>”の右に下記コマンドを入力し、「Enter」キーを押す。
“powershell -ExecutionPolicy Unrestricted Add-AppxPackage -DisableDevelopmentMode -Register $Env:SystemRoot\ImmersiveControlPanel\AppxManifest.xml“ - 下図の画面が表示されれば完了。
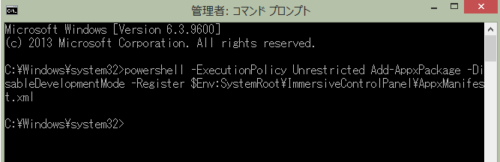
以上の3つの方法でも改善されない場合は、「復元ポイント」からの復元、バックアップしておいた「システム イメージ」からの復元、最悪は「Windows10の初期化/再インストール」をせざるをえないでしょう。