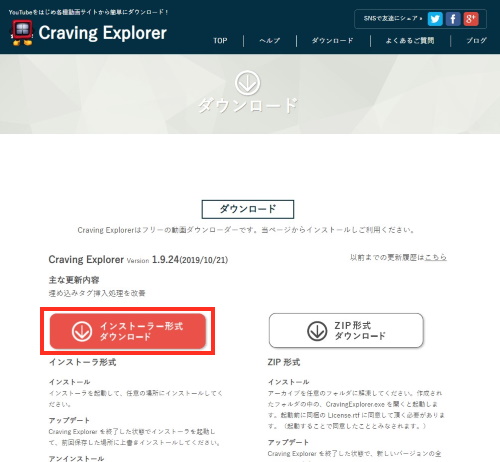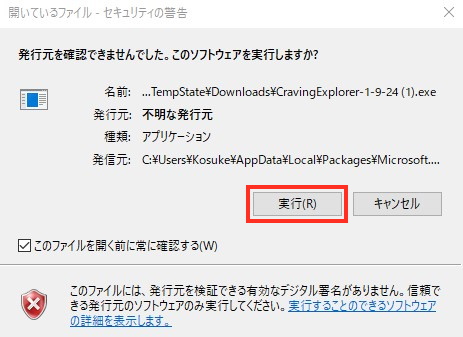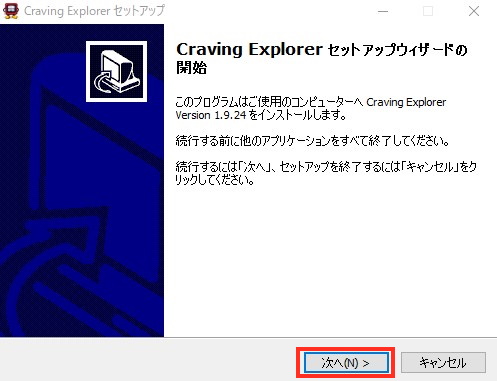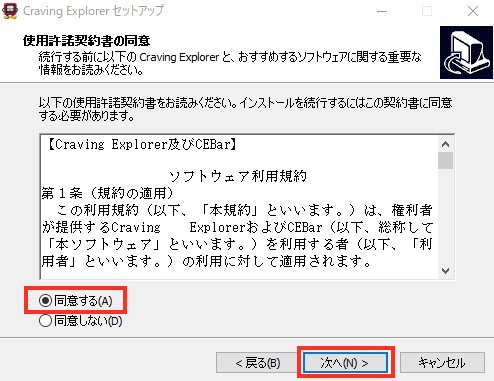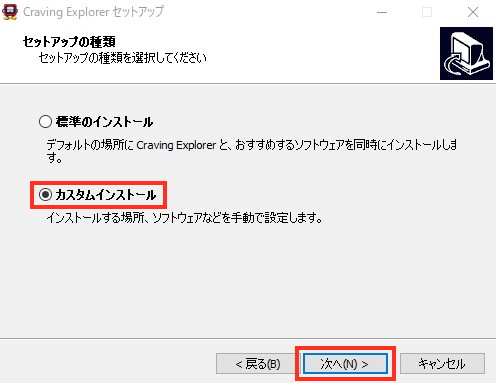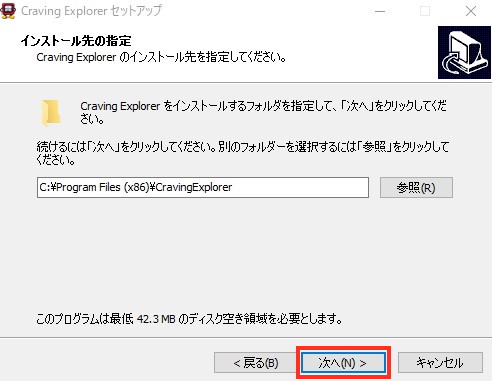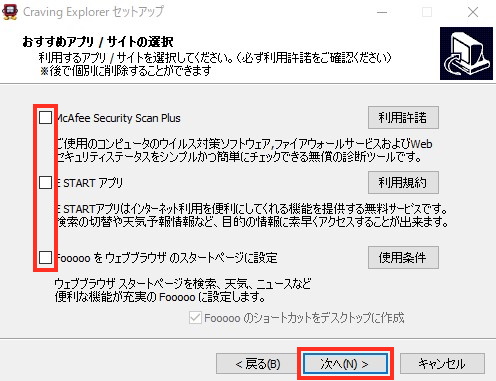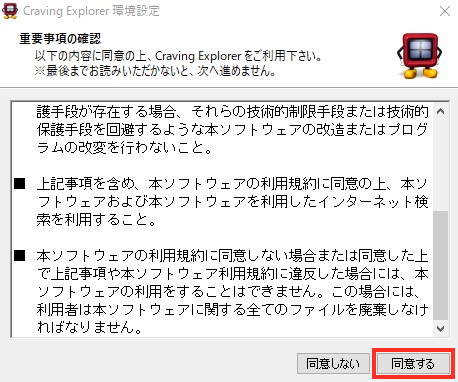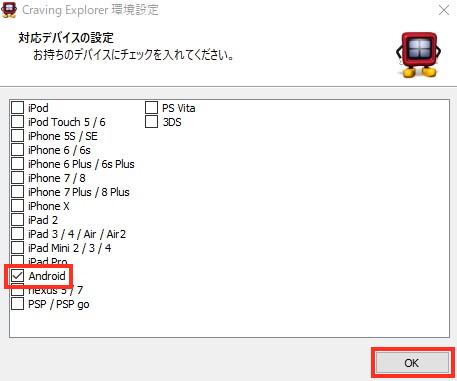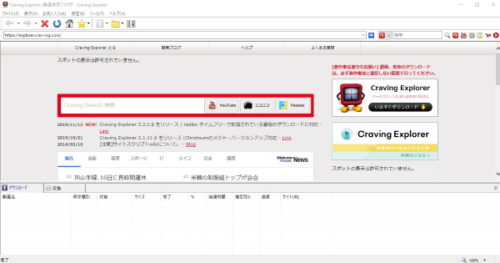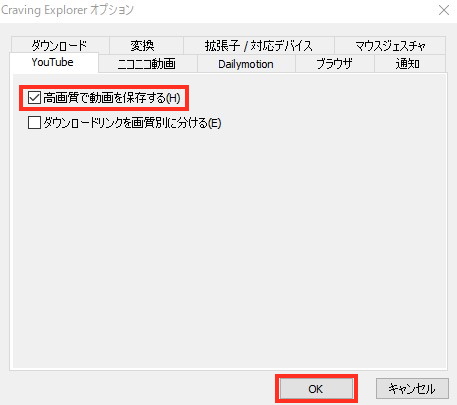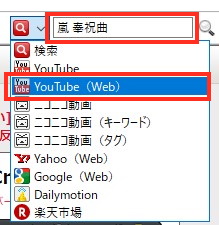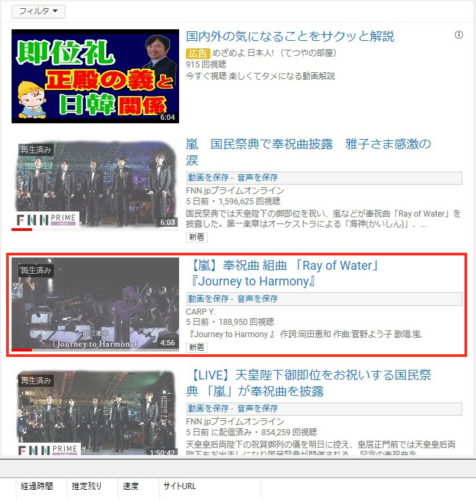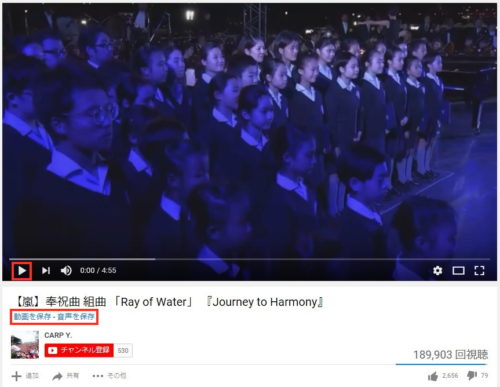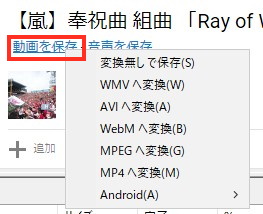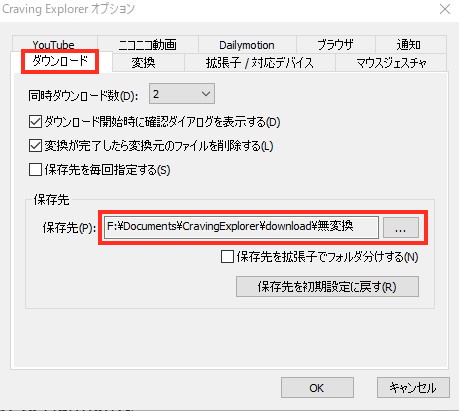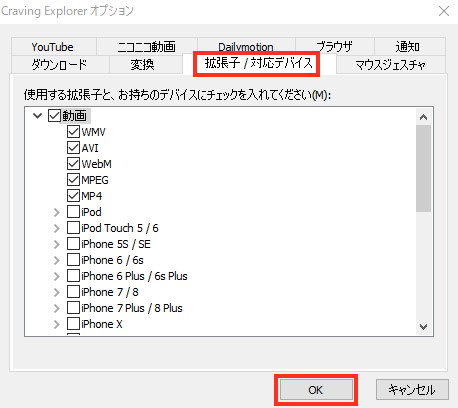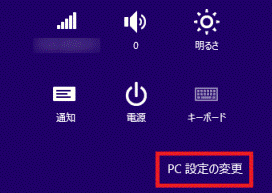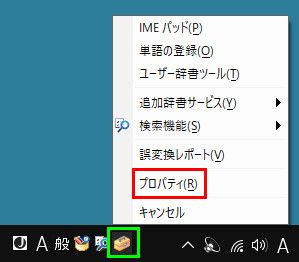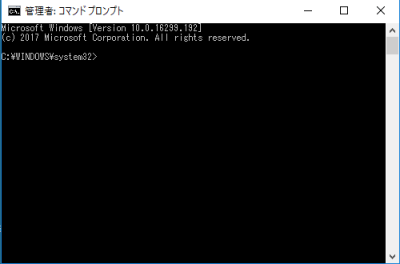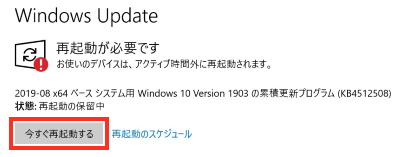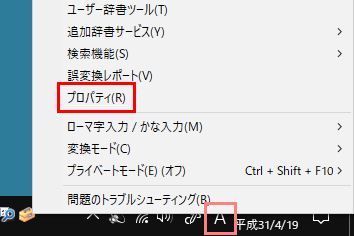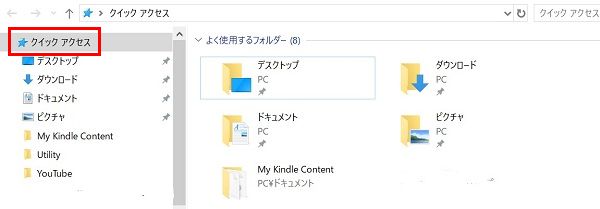目次
パソコンでYouTubeなどの動画をダウンロードする方法
パソコンで、YouTube、ニコニコ動画などの動画を楽しんでいる人は多いと思います。
それぞれのサイトで、検索によりお気に入りの動画を見ることができるとは、本当にすばらしいことです。
でも、パソコンがインターネットに繋がっていないと見ることができません。
もし、これらの動画をダウンロードできればどんなときにも見ることができるのですが、残念ながらこれらのサイトでは動画をダウンロードできません。
しかしながら、このような動画をダウンロードする方法がいくつかあります。
その中でも最も簡単な方法をこれから紹介します。
ただし、この方法はパソコン専用です。
尚、スマホ(スマートフォン)でも動画を直接ダウンロードしたいという人もいらっしゃると思いますが、スマホでのダウンロード方法についてはこちらをご参照ください。
しかし、スマホで直接ダウンロードするよりも、パソコンでダウンロードした動画をスマホにコピーする方が簡単かと思います。
動画ダウンロードソフト「Craving Explorer」のインストール
今回紹介するYouTubeなどの動画をダウンロードする方法では、「Craving Explorer」という動画視聴・ダウンロードソフトを使用します。
このソフトはパソコンには通常インストールされていませんので、まずこのソフトをインストールすることが必要です。
こちらをクリックすると、次の画像のような「Craving Explorer」のダウンロードサイトがブラウザーに表示されます。
その画面中央にある「赤いボタン(インストーラー形式ダウンロードと書かれている)」をクリックすると、「Edge」ブラウザーの場合は下部に以下のような画面が出てきますので、「実行」ボタンをクリックします。
尚、「Edge」以外のブラウザーでは「名前を付けて保存」画面が出てくる場合があります。
この場合は保存したいフォルダを選び「保存」ボタンをクリックすると、「Craving Explorer」のインストール用exeファイルがパソコンに保存されます。
次に、保存された「Craving Explorer」のインストール用exeファイルをダブルクリックすると、インストールが始まります。
しばらくすると次のような画面が出てきますので、「次へ」ボタンをクリックします。
次の画面では、「同意する」をクリックした上で「次へ」ボタンをクリックします。
次の「セットアップの種類」画面では、「標準のインストール」ではなく「カスタムインストール」をクリックし、「次へ」ボタンをクリックします。
(これは不必要な余分なソフトをインストールしないためです。)
すると、「インストール先の指定」画面となりますが、そのまま「次へ」ボタンをクリックします。
次のような画面になりますので、ここでは左端にある3カ所のボックス(赤枠部)のチェックマークを外したうえで、「次へ」ボタンをクリックします。
(これは不必要な余分なソフトをインストールしないためです。)
次の「インストール準備完了」画面では、「インストール」ボタンをクリックします。
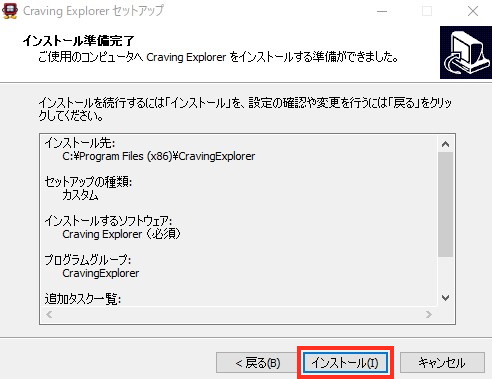
すると、インストールが始まり、インストールが終わると次のような画面になりますので、中ほどのボックスにチェックマークが入っていることを確認し、「完了」ボタンをクリックします。
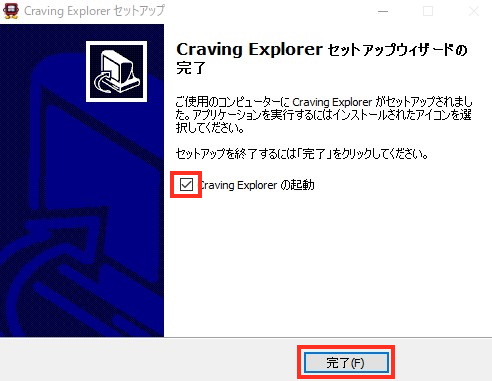
次のような画面になったら、下までスクロールしながら記載内容を確認した上で「同意する」ボタンをクリックします。
次の「対応デバイスの設定」画面は、パソコン以外の対応デバイス(スマートフォン、タブレットなど)を設定するものです。
ここで設定したものがダウンロードメニュー項目に追加されます。
ここでは、Androidスマートフォンへのコピーを考慮し、「Android」にチェックを入れ「OK」ボタンをクリックします。
Androidスマートフォン以外のデバイスをお持ちの方は該当する項目にチェックを入れてください。
尚、この項目は後でオプション設定で追加・変更可能です。
次のような「Craving Explorer」の初期画面が出れば、インストール完了です。
ここで、オプションメニューから解像度の設定をしておきます。
ツールバーの「ツール」⇒「Craving Explorer オプション」⇒「YouTube」タブで「高画質で動画を保存する」にチェックを入れ「OK」をクリックします。
では次に、動画の検索方法を説明していきます。
「Craving Explorer」での動画検索方法
まず、デスクトップにできている「Craving Explorer」のアイコンを探してダブルクリックすれば起動します。
見たい動画を見つけるために検索を行いますが、検索には「Craving Explorer」初期画面の右上にある検索窓を使います。
ここでは、一例として「YouTube」から先日TVで中継された「嵐の奉祝曲」動画を検索するとします。
先ほどの検索窓の左横にあるプルダウンメニューから、「YouTube (Web)」を選び、検索窓にたとえば「嵐 奉祝曲」と入力し、右横の虫眼鏡マークの検索アイコンをクリックします。
そうすると、次のような検索結果画面になります。
これらの中から良さそうなもの(ここでは上から3つ目のものを選択)をクリックすると、画面が切り替わり次のような動画再生画面となります。
自動再生されない場合は、「▷」の再生ボタンをクリックすれば動画を再生できます。
次はいよいよ動画のダウンロードです。
「Craving Explorer」による動画ダウンロード方法
動画を再生してみてこの動画をダウンロードしたいと思ったら、次に示すダウンロードの手順を踏みます。
ダウンロードには、上に示した再生画面画像の赤枠部の「動画を保存」または「音声を保存」メニューを使用します。
動画をダウンロードする場合
「動画を保存」をクリックすると下図のようなポップアップ画面が出てきます。
これを見るとわかるように、さまざまな動画ファイル形式で動画をダウンロードできます。
これらの中で、「変換なしで保存」が一番ダウンロード時間が短いです。
その他のファイル形式を選定すると、変換なしでダウンロードした上で指定ファイル形式に変換するので、変換に要する分余分に時間がかかるというわけです。
上図のポップアップ画面で、どれかを選びクリックするとダウンロードが始まります。
尚、「ダウンロードの確認」画面が出た場合には、「はい」をクリックします。
ここでは「変換なしで保存」を選択した例を示します。
ダウンロードが始まると、次の画像のように画面下部にダウンロード中のファイルの名称、サイズ、残り時間などの表示がされます。
「状態」欄に「完了」が表示されればダウンロード完了です。
ダウンロードされたファイルは、初期設定では「CまたはD:¥ドキュメント¥CravingExplorer¥download¥無変換」のフォルダ下にあります。
なお、ダウンロード先は、次のようにお好みの場所に変更することができます。
ツールバーの「ツール」⇒「Craving Explorer オプション」⇒「ダウンロード」タブ⇒「保存先」欄にて変更。
また、「対応デバイスの設定」はオプション画面にて追加・変更できます。
ツールバーの「ツール」⇒「Craving Explorer オプション」⇒「拡張子/対応デバイス」タブにて追加・変更したい項目のチェック入り切りで行います。
動画の音声のみをダウンロードする場合
「Craving Explorer」では、動画の音声のみをダウンロードすることもできます。
その方法は、先の動画のダウンロード方法とほぼ同じです。
異なる点は、「音声を保存」をクリックして出てくるポップアップ画面から、音声ファイル形式を選びクリックすることだけです。
お好みの曲の音声をダウンロードし、これらの音楽ファイルをCD-Rに書き込めば、世界で一枚しかない自分独自の音楽CDが出来上がります。
尚、音楽ファイルをCD-Rに書き込む方法については、こちらをご参照ください。
以上、「Craving Explorer」による動画、音声ファイルのダウンロード方法について紹介しました。
ただし、動画、音声のダウンロードは、必ず著作権法に違反しない範囲で行ってください。