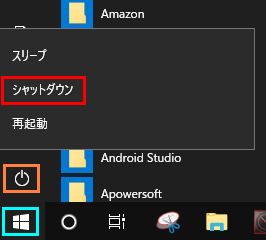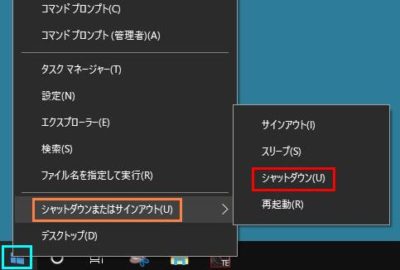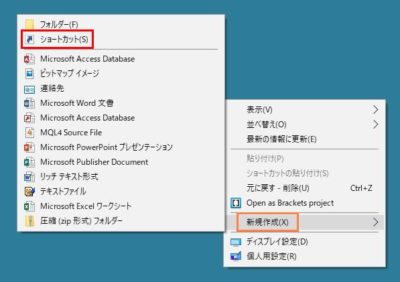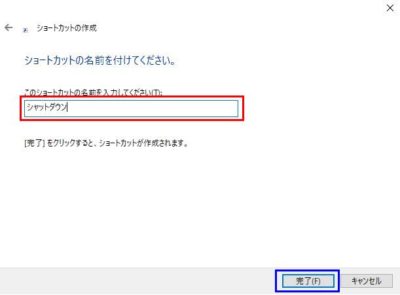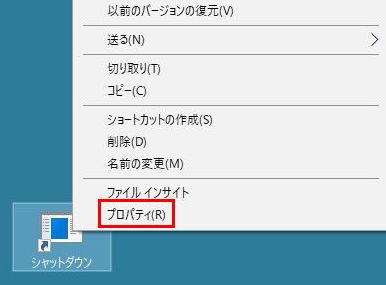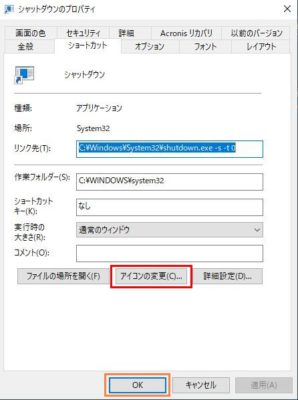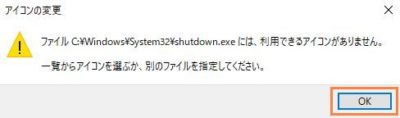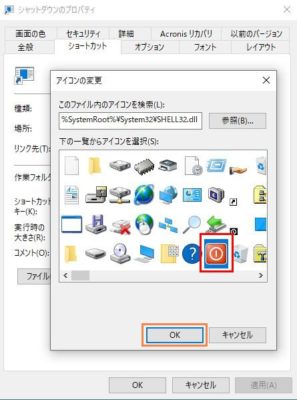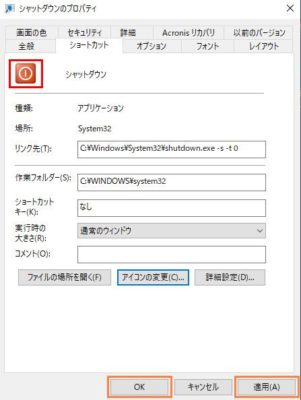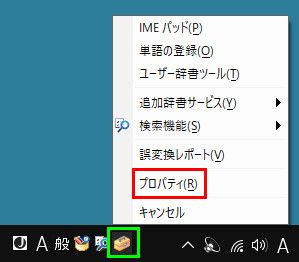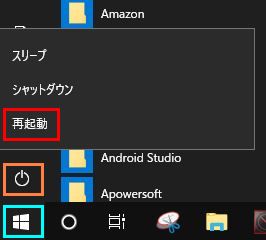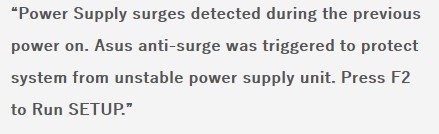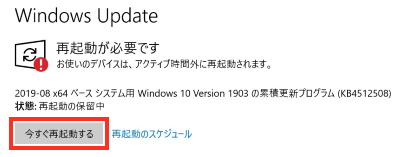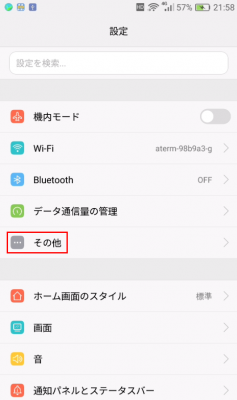目次
通常の「シャットダウン」方法
皆さんは、通常以下の方法でパソコンを「シャットダウン」していることでしょう。
「スタートボタン」(下図水色枠部)をクリックし「スタートメニュー」を開き、「電源ボタン」(橙色枠部)をクリック。
さらに、表示されたメニューから「シャットダウン」(赤色枠部)を選択・クリック。
これで、やっと「シャットダウン」できます。
この操作には、3ステップのクリック操作を要します。
もう一つの通常「シャットダウン」方法
「スタートボタン」(下図水色枠部)を右クリック、表示されたメニューにて「シャットダウンまたはサインアウト」(橙色枠部)をクリック。
さらに、表示されたメニューから「シャットダウン」(赤色枠部)を選択・クリック。
これで、やっと「シャットダウン」できます。
こちらの操作でも、やはり3ステップのクリック操作を要します。
ダブルクリック1回で「シャットダウン」する方法
上記通常の「シャットダウン」方法では、いずれも3ステップのクリック操作が必要ですが、この3ステップを1ステップに短縮できる方法があります。
それは、デスクトップに「シャットダウン」の「ショートカットアイコン」を作ることにより可能となります。
そして、この「ショートカットアイコン」をダブルクリックすることにより1回で「シャットダウン」できるというわけです。
以下に、この「ショートカットアイコン」の作り方について、順を追って説明します。
通常の「シャットダウン」方法ではわずらわしいと思われている方はぜひ試してみてください。
デスクトップに「シャットダウン」の「ショートカットアイコン」を作る方法
- まず、デスクトップの何もない場所で右クリックし、表示されたメニューから「新規作成」(下図橙色枠部)と「ショートカット」(赤色枠部)を順にクリックします。
↑ クリックして拡大
- 「ショートカットの作成」画面が表示されるので、「項目の場所を入力してください」欄に「シャットダウン」のコマンドである「shutdown -s -t 0」を入力(下図赤色枠部)して「次へ」(青色枠部)をクリックします。
↑ クリックして拡大
- 次の画面で、「ショートカットの名前を入力してください」欄にショートカットの名前(例えば「シャットダウン」)を入力(下図赤色枠部)し「完了」(青色枠部)をクリックします。
↑ クリックして拡大
- そうすると、デスクトップ上に「シャットダウン」のショートカットアイコン(下図赤色枠部)が生成されます。
↑ クリックして拡大
- このアイコンをダブルクリックするとすぐに「シャットダウン」が実行されます。
「ショートカットアイコン」のアイコン画像を変更する方法
現状の「ショートカットアイコン」のアイコン画像では、何のアイコンかわかりにくいので、「シャットダウン」のアイコンとわかるような画像に変更してみましょう。
こちらも、その方法について順を追って説明します。
- 「シャットダウン」という名前の「ショートカットアイコン」を右クリックし、表示されたメニューから「プロパティ」(下図赤色枠部)をクリックします。
↑ クリックして拡大
- 「シャットダウンのプロパティ」画面が表示されるので「アイコンの変更」ボタン(下図赤色枠部)をクリックし、「OK」(橙色枠部)をクリックします。
↑ クリックして拡大
- 次の画面が表示されたら、そのまま「OK」(橙色枠部)をクリックします。
↑ クリックして拡大
- アイコンがたくさん並んだ「アイコンの変更」画面が表示されるので、その中から「シャットダウン」のアイコンとしてふさわしそうなもの(今回は「電源ボタン」のようなものを選択)(下図赤色枠部)をクリックし「OK」(橙色枠部)をクリックします。
↑ クリックして拡大
- 「シャットダウンのプロパティ」画面が表示されるので、選択したアイコンが表示されていること(下図赤色枠部)を確認し、「適用」と「OK」(橙色枠部)を順にクリックします。
↑ クリックして拡大
- そうすると、デスクトップ上にアイコン画像が変更された「シャットダウン」のショートカットアイコン(下図赤色枠部)が表示されます。
↑ クリックして拡大
- 当然ながら、このアイコンをダブルクリックするとすぐに「シャットダウン」が実行されます。
補足:「電源ボタン」長押しで「シャットダウン」しないように!
「電源ボタン」長押しで「シャットダウン」するのは「強制シャットダウン」といって非常時のみの対応です。
すなわち、パソコンがフリーズして操作が何もできない場合にやむなく実行する行為です。
これを実行すると、システムファイルが壊れ起動できなくなったり、データが消失するなどの可能性がありますので。
従って、通常時には「電源ボタン」長押しで「シャットダウン」しないようにしてください。
ちなみに、「パソコンをダブルクリック1回で「再起動」する方法」については、こちらを参照下さい。