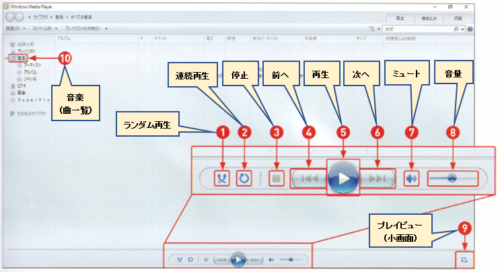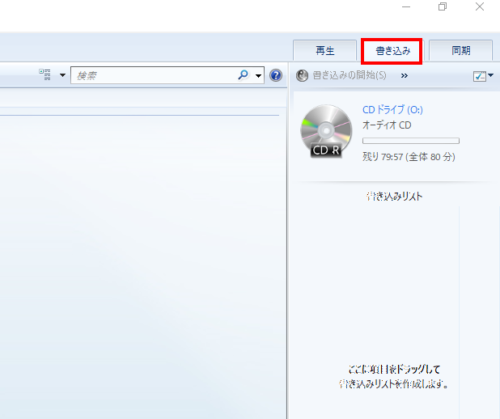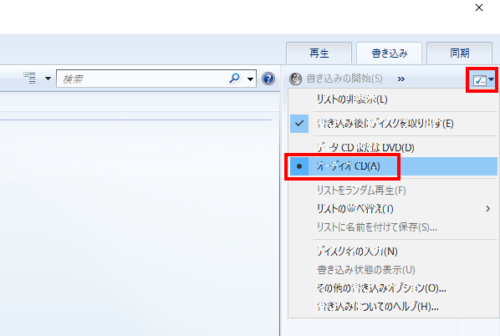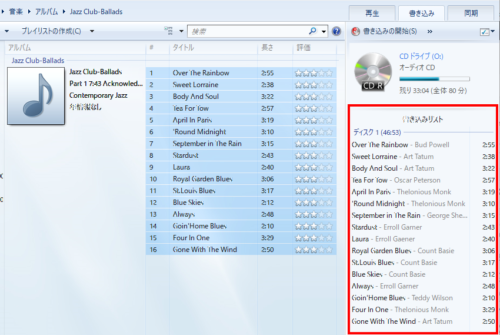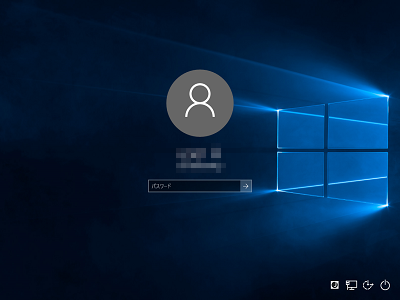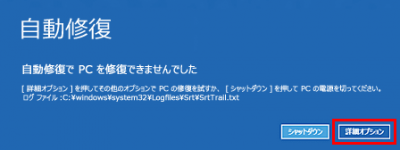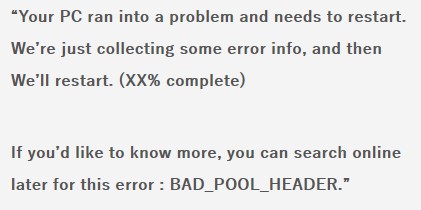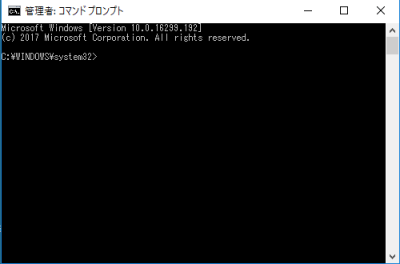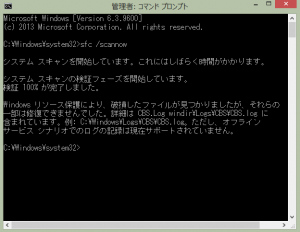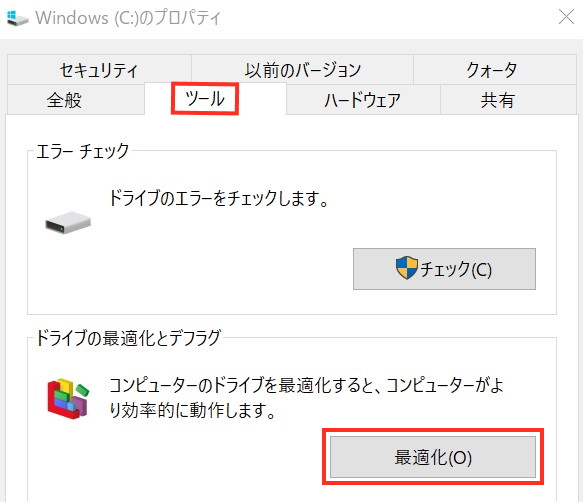Windowsには音楽再生ソフトとして「Windows Media Player」というソフトが付属しています。
今回は「音楽を楽しもう!」と題して、この「Windows Media Player」を使用して以下の方法を紹介します。
- 「音楽CD/音楽ファイルの再生」
- 「音楽CDのパソコンへの取り込み」
- 「音楽ファイルのCD-Rへの書き込み」
また、ネット上で音楽を聴けるパソコン用サイトやアプリもいくつか紹介します。
音楽CD/音楽ファイルの再生
「Windows Media Player」の起動
「スタート」ボタン ⇒ 「Windows アクセサリー」 ⇒ 「Windows Media Player」と順にクリックします。
「Windows Media Player」の画面構成
「音楽CD」の再生
「音楽CD」をCD/DVDドライブに挿入 ⇒ 標準設定では自動再生されますが、再生されない場合は再生ボタンを押せば再生されます。
その他のボタンを使用し、適宜再生変更等をします。
尚、パソコンのスピーカーは貧弱なので、イヤホンやヘッドホンを使えば高音質で聴けます。
「音楽CD」のパソコンへの取り込み
「取り込み」にも「Windows Media Player」を使用します。
「音楽CD」をCD/DVDドライブにセット
「Windows Media Player」を起動
「音楽CD」を取り込む時の「音楽ファイル形式」と「音質」を決定
- ドライブにセットした音楽CDが認識されていると、その音楽CDのタイトルやアーティスト名などが表示されます。
ただし、インターネットに接続されていないと、CDの情報は表示されません。 - 「取り込みの設定」ボタンをクリックすると、下側にメニューが出ます。
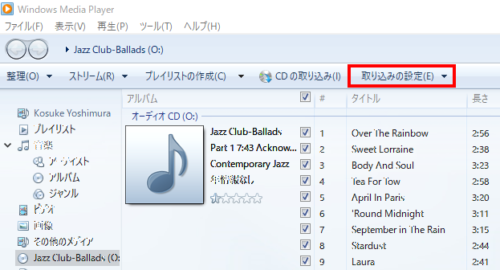
- メニューの中の「形式」にマウスカーソルを当てると、さらにメニューが出ます。
- 次に、「音質」を決める必要がありますが、「MP3」の音質は主に「ビットレート」で決まります。
メニューの中の「音質」にマウスカーソルを置き「ビットレート」を選びます。
ここでは、「128Kbps(最小サイズ)」、「192Kbps」、「256Kbps」、「320Kbps(最高音質)」から選ぶことができます。
数字が大きいほど、高音質になりますが、その分データの容量も大きくなります。好みにもよりますが、最近では保存するハードディスクの容量が増えてきたため、容量はあまり気にせず、「256Kbps」や「320Kbps」を選択しても良いでしょう。
尚、「音楽CD」と全く同一の音質としたい場合は、「FLAC」形式を選びます。「音楽CD」と同一の音質でCDの複製を作りたい場合も同様です。
また、「取り込み後にCDを取り出す」に✔を入れておくと、取り込み終了がわかりやすくなります。
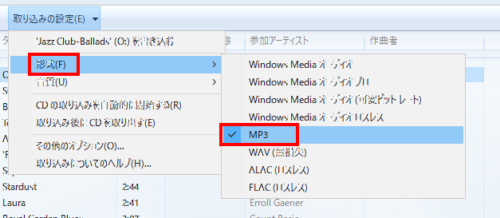
「音楽ファイル形式」の種類は、「Windows Media オーディオ(WMA)」、「MP3」、「WAV」、「ALAC」、「FLAC」から選べます。
ここで、メニューにある「音楽ファイル形式」を簡単にまとめると、以下のようになります。
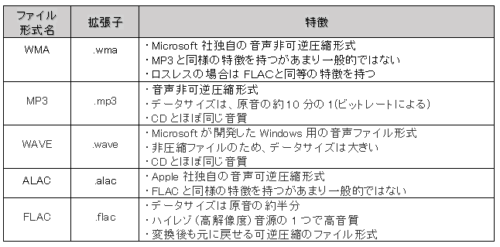
今回は、スマホ、USBメモリプレイヤー、カーオーディオなどでも利用することを想定して、「MP3」を選択します。
「音楽CD」の取り込み
「CDの取り込み」ボタンをクリックして、「音楽CD」を「MP3」に変換して取り込みます。
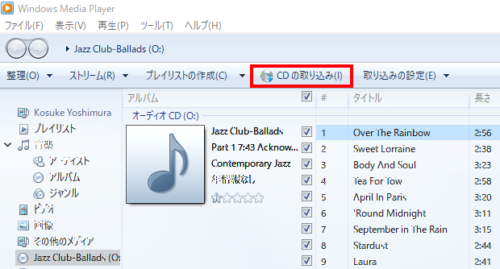
もし次のような「取り込みオプション」の画面が出た場合には、今回は個人での使用を想定しているため、「取り込んだ音楽にコピー防止を追加しない」を選択します。
また、その下の著作権とその責任ついて確認し、チェック欄をクリックし「OK」をクリックします。
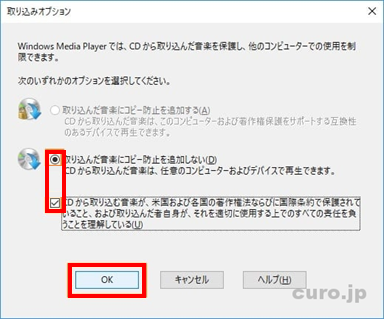
取り込みが始まると、「取り込んでいます…」と進捗状況が緑のバーで表示されます。
全ての曲が取り込み終わるまでしばし待ちます。パソコンの性能にもよりますが、アルバム1枚数分程度で取り込めます。
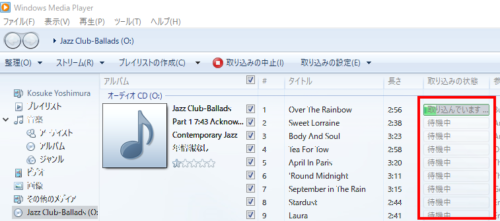
パソコンに取り込んだ「音楽ファイル(MP3)」の場所
無事に取り込み終わると、「Windows Media Player」のライブラリに登録されて、そのパソコンでいつでも取り込んだ音楽を聴くことができます。
また、取り込んだ「音楽ファイル(MP3)」は、初期設定では「エクスプローラー」を開いて、「PC」の中の「ミュージック」フォルダを開くと、アーティスト別にフォルダが分かれており、さらにその中にアルバムごとに保存されています。
取り込んだ「音楽ファイル(MP3)」はスマホやUSBメモリなどにコピー可能で、個人の使用範囲内で自由に持ち運びできます。
「音楽ファイル」の「CD-R」への書き込み
「MP3」などの音楽ファイルをそのままの形式で「CD-R」に書き込んでも、パソコン以外の一般的なCD/DVDプレーヤーではその形式に対応しておらず再生できない場合が多いです。
今回はそのようなプレーヤーでも再生できるよう、「Windows Media Player 」を使ってCDの音楽ファイル形式である「CDA」にて「CD-R」に書き込む方法を紹介します。
「Windows Media Player 」を起動
「書き込み」タブをクリック
上部右端にある「書き込みオプション」ボタンをクリック
「オーディオCD」が選択されているか(黒丸がついているか)確認
PCにCD-Rをセット
- 【CD-RとCD-RWの違い】
家電ショップなどで「CD-R」と「CD-RW」という2種類の書き込み可能CDが売られています。
このうち、「CD-R」は1回しか書き込みできないのに対し、「CD-RW」は1000回くらいまで書き換え可能という違いがあります。
ただし、「CD-RW」は非対応の音楽プレーヤーもあるので、音楽CDを作る時は「CD-R」で作った方が無難です。
画面中央のコピーしたい曲を右側の書き込みリストにドラッグ、あるいは書き込みたい曲をフォルダから直接書き込みリストにドラッグ
書き込みリストの中に書き込み予定曲が入ったら、「書き込みの開始」をクリック
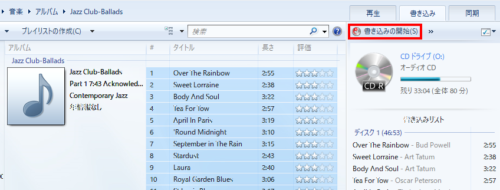
書き込みが終わると「書き込み完了」という表示が出ます。これで書き込みは終了です。
ちゃんと書き込まれているか「CD-R」を再生してみましょう。
ネット上で音楽を聴けるパソコン用サイトやアプリ
「音楽を楽しもう!」というタイトルでもありますので、ネット上で音楽を聴けるパソコン用サイトやアプリをいくつか紹介します。
何かをするときにバックグラウンドで流しておくのもいいでしょう。
「Radiko(ラジコ)」
NHKや民放のAM/FMラジオ放送を聴けるサイトです。URLは、http://radiko.jp/
「らじれこ」
アプリをダウンロード/インストールする必要がありますが、「Radiko」で聴ける放送以外に以下の放送の再生/予約録音、タイムシフト再生/録音ができます。
- 「らじる★らじる」
- 「コミュニティFM」
- 「NHKゴガク」
- 「その他」…「OTTAVA(オッターヴァ)」など
アプリダウンロードサイトは、https://dogaradi.123net.jp/dl-radirec/
「Spotify」
配信曲数は4000万曲以上。無料でも全曲フルアクセス・フル尺再生できます。
アプリダウンロードサイトは、https://www.spotify.com/jp/download/windows
「Amazon Music」
アマゾンプライム会員であれば、200万曲が無料で聴けます。
アマゾンサイトにログイン後、アカウントサービスから「Prime Music」をクリックし、「今すぐ聴く」をクリックすれば「Amazon Music」の画面となります。
また、「PC版アプリ」をダウンロードすることもできます。
その他にも、Googleで検索すれば様々な音楽サイトやアプリが見つかります。
以上を参考に、パソコンでも音楽を楽しんでください。