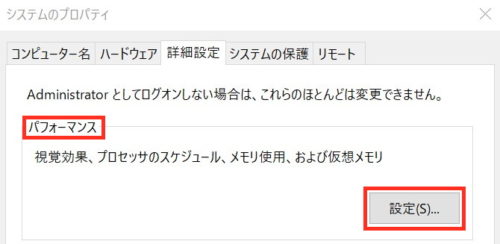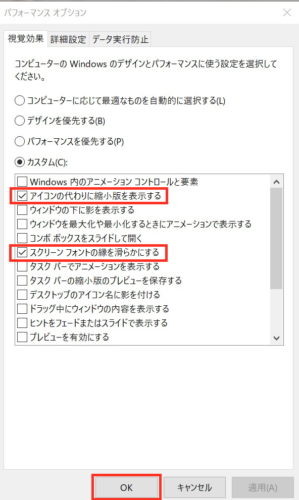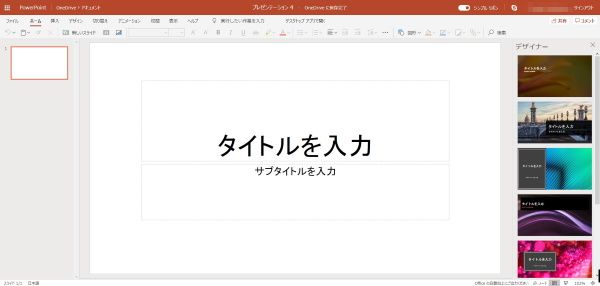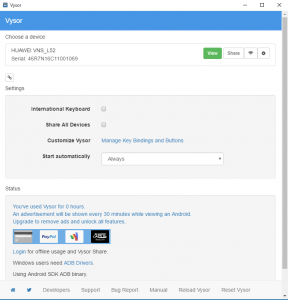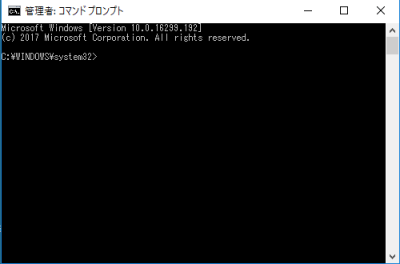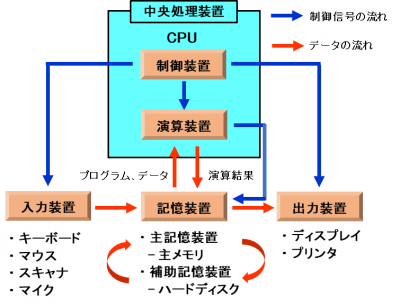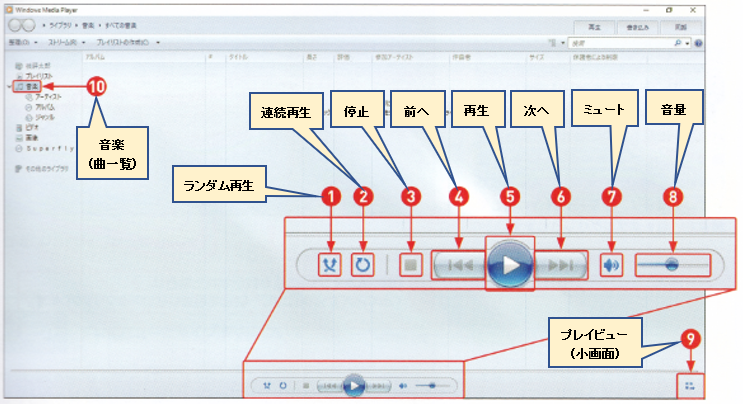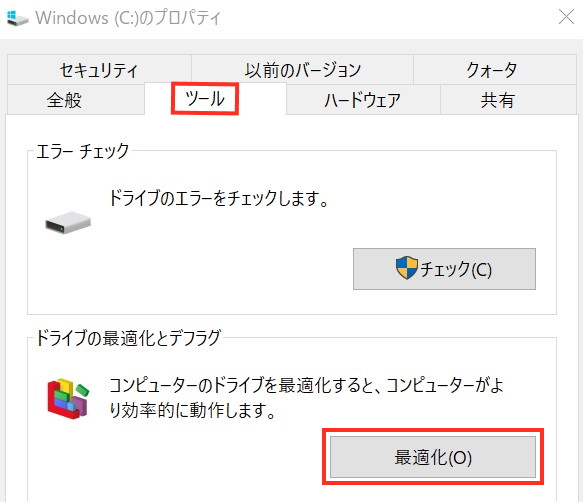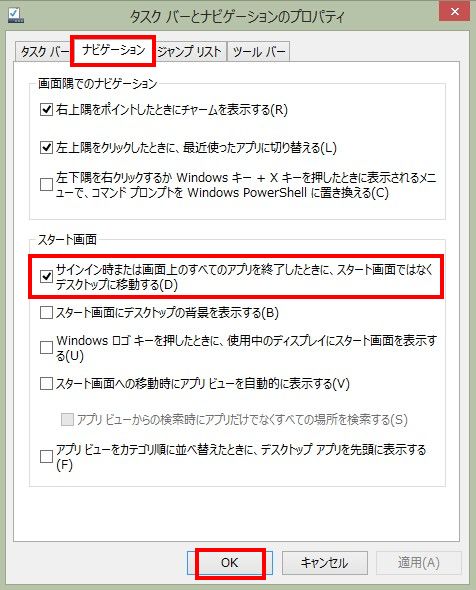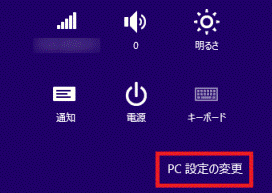目次
定期的な「メンテナンス」の必要性
新しいパソコンでも使っているうちに、しだいに起動に時間がかかるようになったり、動作が遅くなったりします。
これは使っているうちに不要なソフトやファイルが増えてしまうことやシステムの設定内容などが原因です。
そこで必要なのが定期的な「メンテナンス」です。
もっとも「メンテナンス」とはいっても「ハードウェア」のメンテナンスではなく、「ソフトウェア」のメンテナンスです。
以下に「メンテナンス」方法のあれこれを紹介しますが、数か月に一度程度でもこれらの「メンテナンス」を行うと遅くなっていたパソコンの起動や動作が改善します。
今回の「パソコンのメンテナンスを定期的に実行しよう!(その1)」ではWindows10の標準機能を使用したメンテナンス方法を、次回の「パソコンのメンテナンスを定期的に実行しよう!(その2)」では無料ソフトを使用するメンテナンス方法およびさらに高度なメンテナンス方法を紹介します。
「システムの復元ポイント」の作成
Windows10が不調になった場合に、以前の良好な状態に復元できるよう、あらかじめ「システムの復元ポイント」を作成しておきましょう。
- 「コントロールパネル」 ⇒ 「システム」 ⇒ 左欄の「システムの保護」を順にクリック。
- 「Cドライブ(システム)」の保護が「有効」となっていることを確認し、「作成」ボタンをクリック。
尚、「無効」となっている場合は、「構成」ボタンをクリックし「設定の復元」欄の「システムの保護を有効にする」を選択し「OK」をクリックすれば「有効」になる。

- 次の画面で適当な説明を入れ、「作成」ボタンをクリックすれば、「復元ポイント」が作成される。
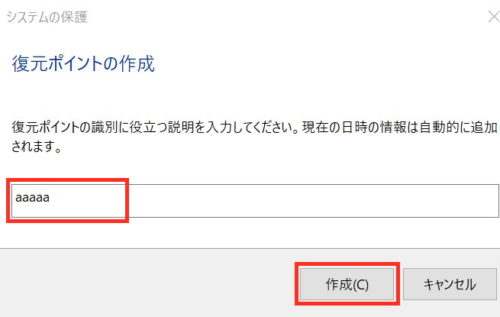
もし、Windows10が不調になった場合には、上図の「システムの復元」欄の「システムの復元」ボタンをクリックし、その後の指示に従うことで「復元ポイント」を作成した時点でのシステムに復元できます。
「ディスク & システム クリーンアップ」
「ディスク & システム クリーンアップ」とはディスク(ハードディスクあるいはSSD)内の不要ファイルを削除する機能です。
これには以下に示すように2つの「クリーンアップ」があります。
「ディスク クリーンアップ」
- 「エクスプローラー」にて「Cドライブ」を右クリック ⇒ 「プロパティ」をクリック。
- 「全般」タブの「ディスクのクリーンアップ」をクリック。
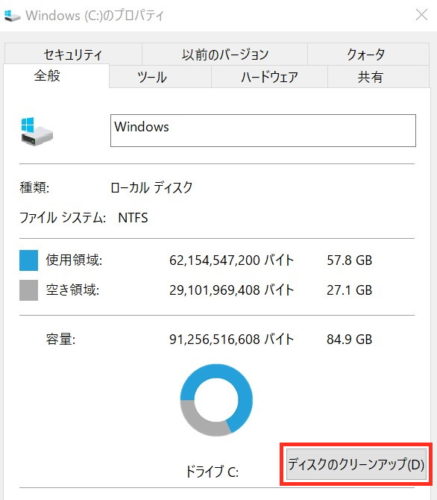
- 「削除するファイル」欄のすべての項目にチェックを入れ、「OK」をクリック、次に表示される画面で「ファイルの削除」をクリック。
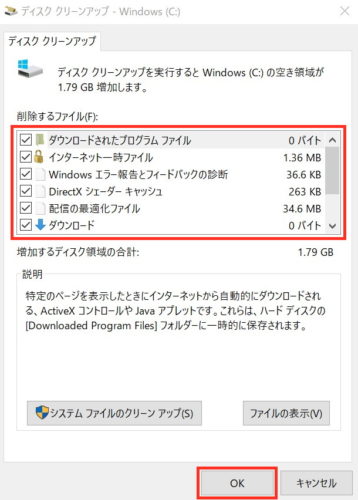
「システム クリーンアップ」
- 「エクスプローラー」にて「Cドライブ」を右クリック ⇒ 「プロパティ」をクリック。
- 「全般」タブの「ディスクのクリーンアップ」をクリック。
- 「システムファイルのクリーンアップ」をクリック。
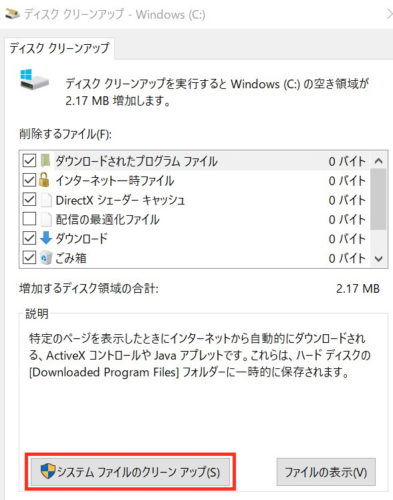
- 「削除するファイル」欄のすべての項目にチェックを入れ、「OK」をクリック、次に表示される画面で「ファイルの削除」をクリック。
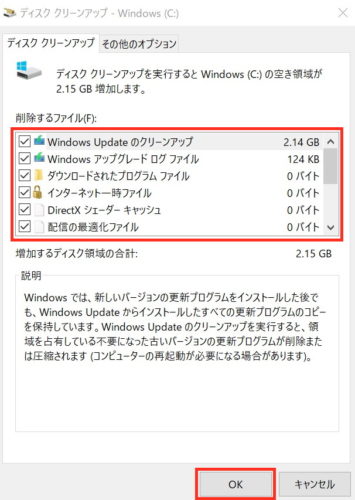
「ストレージセンサー」で自動削除
Windows10 バージョン1709以降、新たに「ストレージセンサー」という不要なファイルを自動的に削除し、ディスクの空き領域を増やす機能が追加されました。
すなわち、上記「ディスク クリーンアップ」および「システム クリーンアップ」の2つの手動操作を自動でやってくれるという優れものです。
「ストレージセンサー」の設定方法(以下はおすすめ設定例)
- 「スタート」ボタン ⇒ 「設定」 ⇒ 「システム」 ⇒ 左欄の「ストレージ」を順にクリック。
- 「ストレージセンサーを構成するか、今すぐ実行する」をクリック。

- 「ストレージセンサー」を「オン」にする。
- 「ストレージセンサーを実行するタイミング」のプルダウンメニューから「毎月」を選択。
(毎日、毎週、ディスクの空き領域の不足時も選択可) - 「ゴミ箱に移動してから次の期間が過ぎたファイルを削除する」のプルダウンメニューから「30日」を選択。
(許可しない、1日、14日間、60日も選択可) - 「[ダウンロード]フォルダーに保存してから次の期間が過ぎたファイルを削除する」のプルダウンメニューから「許可しない」を選択。
(1日、14日間、30日、60日も選択可)
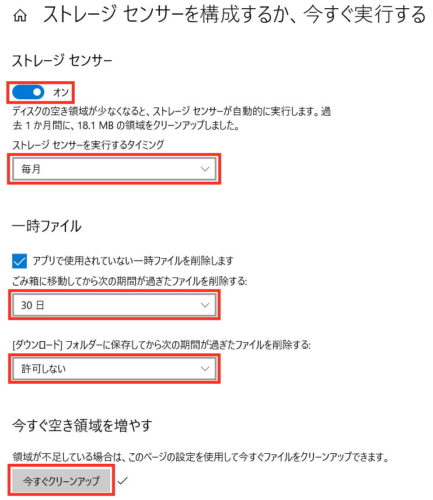
- 以上にて、設定内容に即して「クリーンアップ」が自動で実行される。
尚、今すぐ「クリーンアップ」をしたい時は、「今すぐクリーンアップ」をクリックすれば即実行される。
「チェックディスク」
ハードディスクあるいはSSDのエラーの有無をチェックし、エラーがあれば修復する機能です。
- 「エクスプローラー」にて「Cドライブ」を右クリック ⇒ 「プロパティ」をクリック。
- 「ツール」タブの「チェック」をクリック。
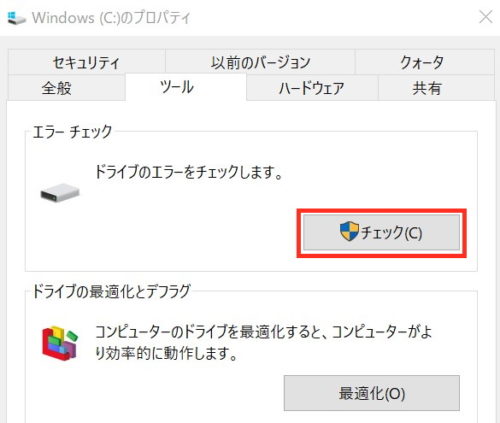
- 「このドライブをスキャンする必要がありません」と表示されても、念のため「ドライブのスキャン」をクリックし実行する。
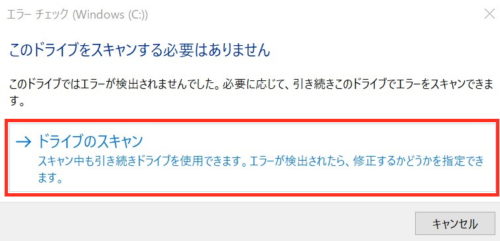
- もしエラーが出たら「再起動」を求められ、再起動時自動的に修正される。
「デフラグ」
「断片化(ハードディスクの中で1つのデータが分割されてあちこちに保存されている状態)」されたデータが蓄積すると、パソコンの動作が以前と比べて遅くなるなど不安定になってきます。
「デフラグ」を行うと、データの分割状態が解消され、パソコンの動作が改善します。
- 「エクスプローラー」にて「Cドライブ」を右クリック ⇒ 「プロパティ」をクリック。
- 「ツール」タブの「最適化」をクリック。
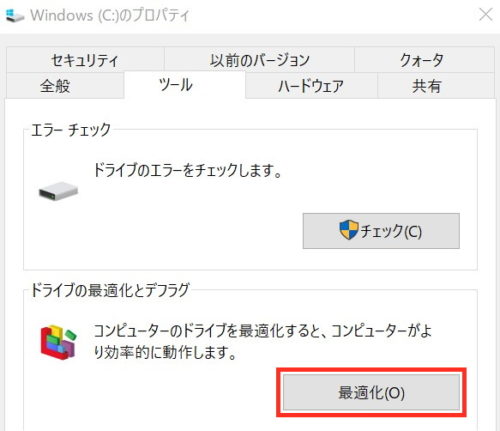
- 「ドライブの最適化」画面が表示される。
- 最新のWindows10では、ハードディスクは「ハードディスク ドライブ」、SSDは「ソリッド ステート ドライブ」として認識されるようになった。
また、最適化方式として、ハードディスクは従来方式、SSDはトリム方式とそれぞれに最適な方式で「デフラグ」が実行されるようになった。 - 「Cドライブ」を選択し「最適化」をクリックすれば、「デフラグ」が実行される。
- 「設定の変更」をクリックすることにより、最適化のスケジュール化の設定変更ができる。
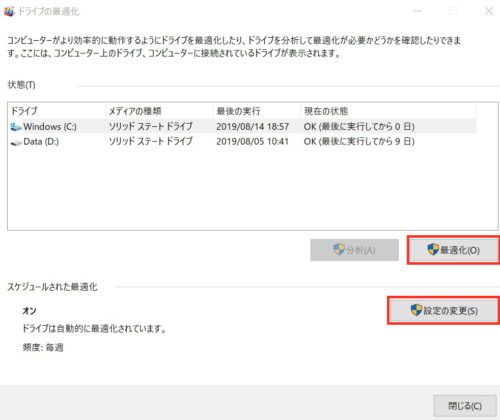
「スタートアップアプリ」チェック
「スタートアップアプリ」とは、パソコンの起動に合わせて自動的に起動するアプリのことで、中には不要なアプリも含まれており、これらはパソコンの起動・動作を遅くする原因となります。
起動している「スタートアップアプリ」は、「タスクバー」の右にある「Λ」をクリックすれば表示されます。
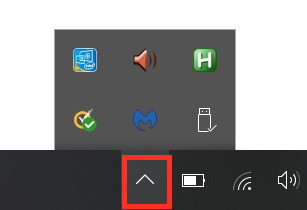
不要なアプリの自動起動をを無効化するには、
- 「タスクバー」を右クリック ⇒ 「タスクマネージャー」をクリック。
- 「タスクマネージャー」の「スタートアップ」タブにて、「有効」となっているアプリを無効化するには、そのアプリを選択、右クリックして「無効化」をクリックすればよい。
但し、音声関係、セキュリティ関係、ノートパソコンであればバッテリー関係とタッチパッド関係のアプリは無効化しないこと。
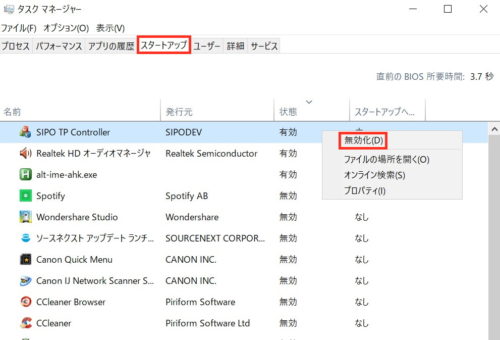
尚、無効化は次の方法でもできます。
- 「スタート」ボタン ⇒ 「設定」 ⇒ 「アプリ」 ⇒ 「スタートアップ」で「オフ」にする。
「バックグラウンド アプリ」 チェック
「バックグラウンド アプリ」とは、知らぬ間にバックグラウンドで動作しているアプリのことで、不要なものはパソコンの動作を遅くする原因となります。
「バックグラウンド アプリ」を無効化するには、
- 「スタート」ボタン ⇒ 「設定」 ⇒ 「プライバシー」 ⇒ 左欄下の方にある「バックグラウンド アプリ」で「オフ」にする。
- すべての「バックグラウンドアプリ」を「オフ」にしても良いが、通知などを必要とする場合にはそのアプリは「オン」としておく。
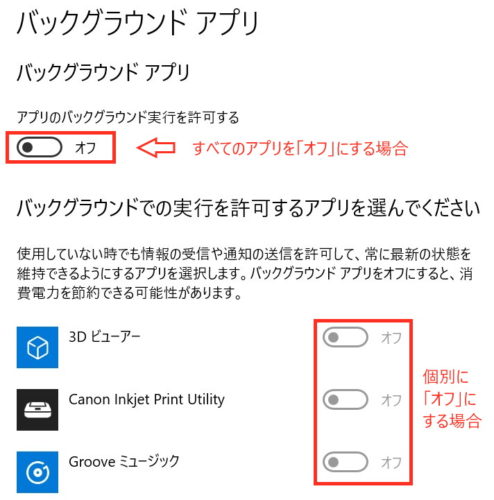
「視覚効果」設定変更
Windows10では、アニメーション効果など動作が遅くなる原因となる機能が色々と付属しています。
余分な機能を除外することで、動作を少しでも早くすることができます。
以上、Windows10の標準機能を使用したメンテナンス方法について紹介しましたが、続きは「パソコンのメンテナンスを定期的に実行しよう!(その2)」にて紹介します。