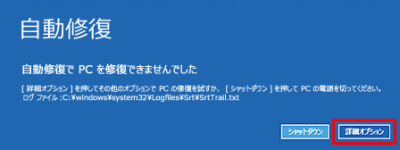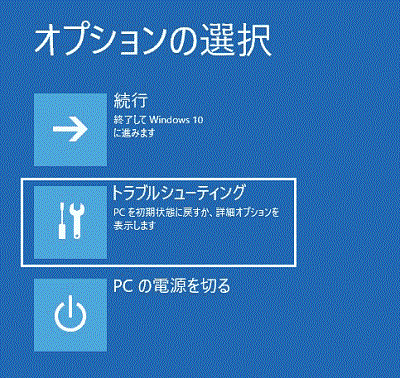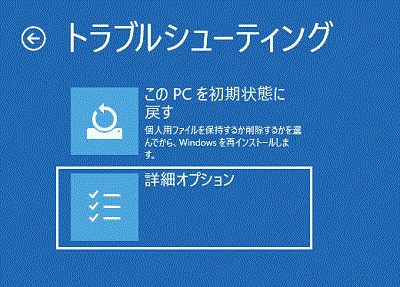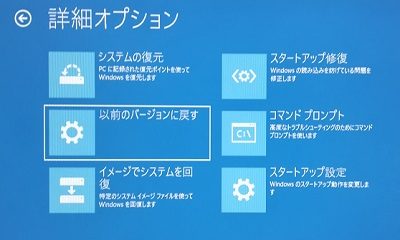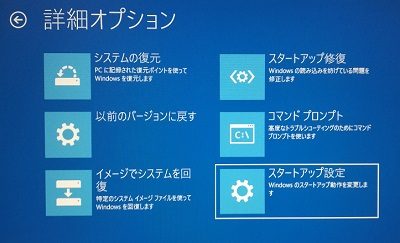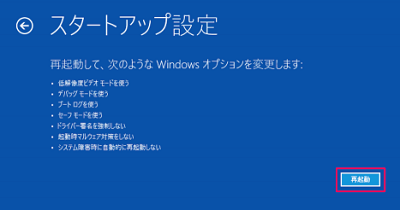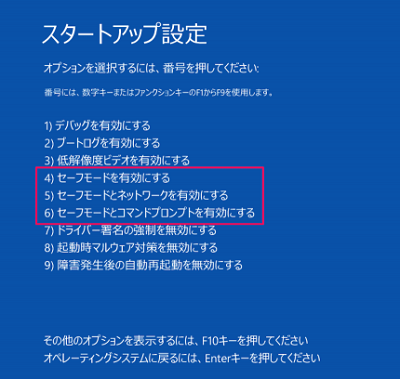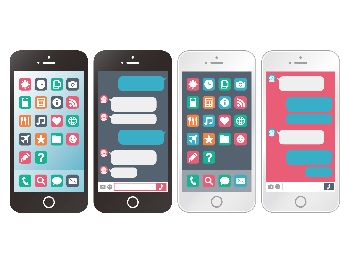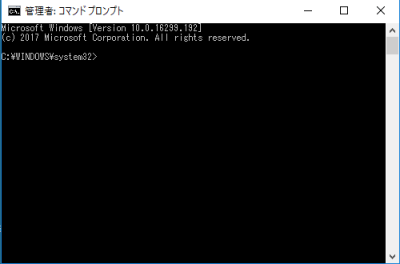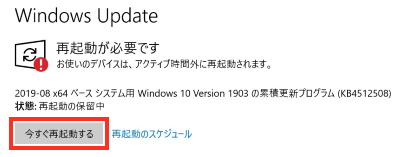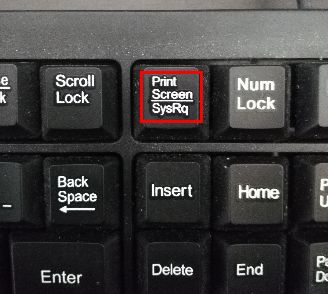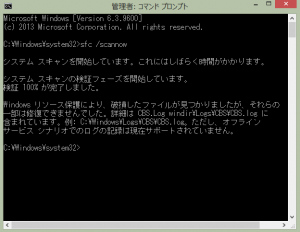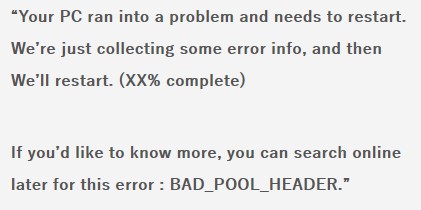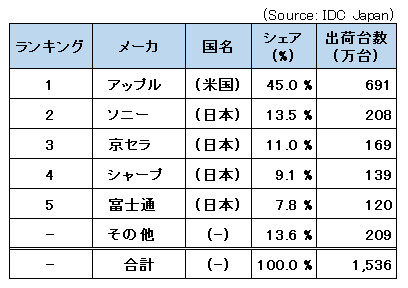目次
「Windows10 April 2018 Update」
米国時間の2018年4月30日(日本時間では5月1日)、Windows10に関する2018年初の大型アップデートである「Windows10 April 2018 Update」が配信開始されました。
すでにアップデートされた方もいらっしゃると思います。
アップデート後のWindows10のバージョンは「1803」となります。
その後、このバージョン1803に対する初の修正パッチである「累積更新プログラム(KB4103721)」が5月9日に配信開始されました。
「累積更新プログラム(KB4103721)」適用により起動不能問題発生!
ところが、この「累積更新プログラム(KB4103721)」を適用すると、一部のパソコンで起動できないという問題が発生しています。
今のところ、マイクロソフトからはこの問題に対し何のアナウンスもされていませんが、海外の掲示板サイトなどではこの現象が報告されています。
じつは、私のデスクトップパソコンでは何の問題もなかったのですが、ノートパソコンがこの現象に遭遇してしまい、まったく起動できなくなってしまいました。
その後、この問題解決のために種々の試行錯誤をした結果、どうにかこの更新プログラム適用前のバージョン1709の状態に戻すことができ、順調に起動できるようになりました。
この際の復旧方法については、前回「【Windows10】「更新プログラム」適用などにより起動不能となった場合の解決方法は?」というタイトルの記事で紹介しましたが、その詳細はこちらをご参照下さい。今回とは異なる方法で復旧しました。
「累積更新プログラム(KB4100403)」適用により、またしても起動不能問題発生!
その後、5月24日「累積更新プログラム(KB4100403)」が配信開始されました。
この更新プログラムに関するマイクロソフトのアナウンスによると、
この更新プログラムはシステムの品質を改善するもので、新たな機能は追加されていません。
Intel 600p/6000pシリーズを搭載したデバイス発生していた、UEFI画面で再起動やクラッシュが繰り返される問題や、東芝のXG4、XG5、BG3シリーズを搭載したデバイスで発生していた、バッテリーを消費する問題など、最近報告されていたSSD関連の不具合が修正されています。
このアナウンスの内容から、この更新プログラムを適用しても先の「更新プログラム(KB4103721)」の時のように起動不能に陥ることはないだろうと思い早速適用しました。
その結果、またしても起動不能に陥ってしまいました。
前回の経験で解決方法はわかっていましたので、前回の解決方法通りすすめたところ途中の段階でエラーが発生したため別の方法をトライし、どうにかこの更新プログラム適用前のバージョン1803の状態に戻すことができ、順調に起動できるようになりました。
以下に、私が今回行った解決方法について紹介していきます。
同じ現象で困っている方のお役に立てれば幸いです。
実施した「解決方法」
- 電源ボタンを長押しして強制シャットダウンを2~3回繰り返す。
- その後起動すると、「自動修復を準備しています」と表示される。
- 次には「PCを診断中」と表示される。
- これで自動修復されるかと思いきや、下図のように「自動修復失敗」の画面となる。
- この画面の「詳細オプション」をクリックすると、次の「オプションの選択」画面が表示される。
- ここで「トラブルシューティング」をクリックすると、次の「トラブルシューティング」画面が表示される。
- この画面で「詳細オプション」をクリックすると、次の「詳細オプション」画面となる。
- この画面でまず左上にある「システムの復元」をしようとクリックしたところ、なぜかしらあるべきはずの復元ポイントがすべて削除されていたためこの方法を断念。
- 次の手段として、左中央の「以前のバージョンに戻す」をクリックする。
- 前回はこの方法により前のバージョンである1709に戻って、順調に起動可能となったが、今回はなぜかしらエラーとなってしまったのでこの方法も断念。
- 次の手段として考えたのは、セーフモードで起動し[スタートボタン] ⇒ [設定] ⇒ [更新とセキュリティ] ⇒ [Windows Update] ⇒ [更新の履歴を表示] から更新プログラムをアンインストールする方法。
- セーフモード起動のため「詳細オプション」画面で右下にある「スタートアップ設定」をクリック。
- 次の「スタートアップ設定」画面で「再起動」をクリック。
- 次の「スタートアップ設定」画面で指示通り[F4] or [F5] or [F6]キーを押すとセーフモード起動となる。
- ここで、いい意味で想定外のことが起こった。
- セーフモード起動が開始されると、画面に「更新プログラムを構成できませんでした。変更を元に戻しています。コンピュータの電源を切らないでください。」と表示。
- しばらくすると再起動され、この更新プログラム適用前のバージョン1803の状態に戻って、順調に起動可能となる。
その後は問題なく稼働しています。
但し、「累積更新プログラム(KB4100403)」については自動的には適用されない方策をとっています。
次の更新プログラムこそ起動不能に陥らないものであることを期待しています。
その後、いくつかの新しい更新プログラムが提供されましたので恐る恐るインストールしましたが、起動不能に陥ることもなく問題なく稼働しています。
補足
上に述べた解決方法は、Windows更新プログラム適用による起動不能だけでなく、何らかの原因(原因がわからない場合も含む)で起動不能となった場合にも適用できます。