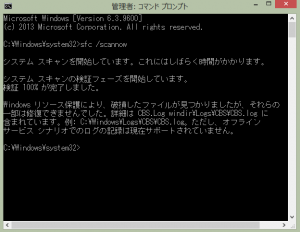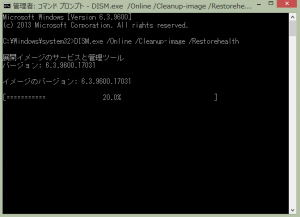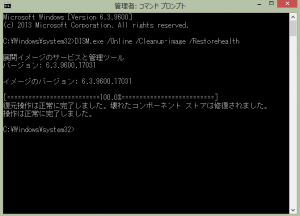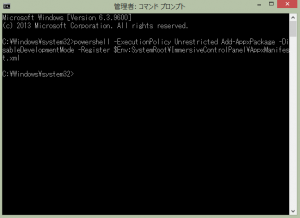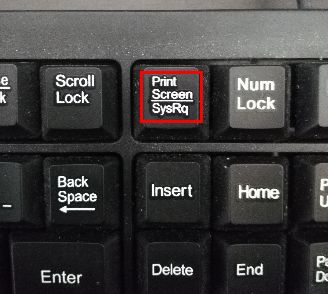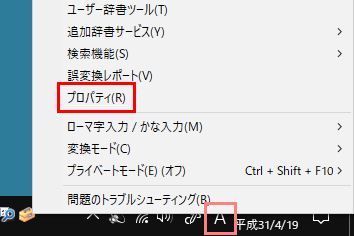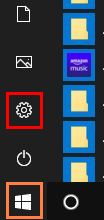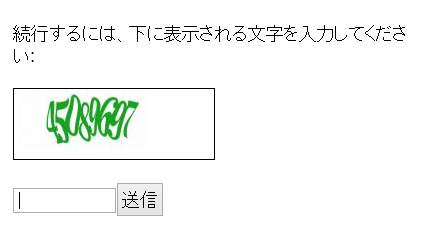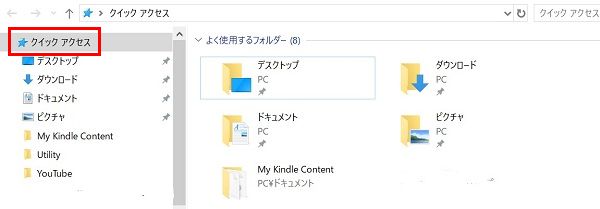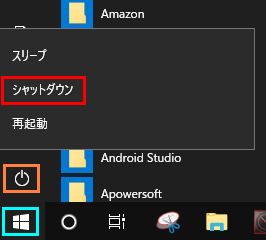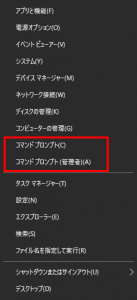目次
「PC設定」画面が開かないなどパソコンの調子が悪い時の解決法
Windows8/8.1では、Windowsの各種設定変更を新しく設けられた「チャーム」から行うようになっています。
「チャーム」は画面の右上端 or 右下端をマウスでポイントすることで表示できます。
もしこの方法でうまく表示できない場合には、キーボードの[Windows キー] + [C]で表示可能です。
「チャーム」には上から[検索]、[共有]、[スタート]、[デバイス]、[設定]の各項目が並んでおり、Windowsの各種設定変更をするには[設定]をクリックし、さらに右下の[PC設定の変更]をクリックします。
そうすると、「PC設定」の画面が表示され、この画面から各種設定変更ができるわけです。
ところが、[PC設定の変更]をクリックしても「PC設定」の画面が開かない現象が突然起こる場合があります。
PC設定の変更は「コントロール・パネル」からも可能なものもありますが、「PC設定」画面からしか変更できない項目も多くあり、「PC設定」画面が開かないと非常に困ってしまいます。
私のPCにも突然この現象が発生し困りました。
では、「PC設定」画面が開かないという問題をどうすれば解決できるのでしょうか?
以下に私が実施した解決法を示します。
この問題でお困りの方が、これらの方法で解決できれば幸いです。
尚、この方法は、なんとなくWindowsの調子が悪い、あるメニューが表示されない、あるいは突然使っていたソフトがフリーズすることがたびたび起こるなどの問題が生じた場合にも適用できます。
これらの不調はシステムファイルの一部が壊れたことが原因となっていることが多いためです。
システム・スキャンを実施する方法
「システム・スキャン」は壊れたシステムファイルを修復する機能です。
「システム・スキャン」を実施するには、まず通常画面の左下にある[スタートボタン]を右クリックし「コマンド・プロンプト(管理者)」画面を開きます。
そして、「コマンド・プロンプト(管理者)」画面から“sfc /scannow”コマンドを実行します。
具体的には、“C:¥Windows¥system32>”の右に“sfc /scannow”と入力し、エンターキーを押します。
そうすると、システム・スキャンの検証が始まりますので、終了するまで待ちます。
システムファイルが壊れていた場合には、修復された旨の表示が示されます。
下図はシステムファイルが完全には修復されなかった例です。
この方法により、「PC設定」画面が開かないという問題が解決できる場合が結構あります。
しかし、この方向で解決できなかった場合には、次の方法を実施してみて下さい。
展開イメージのサービスと管理ツールを使用する方法
この方法も「コマンド・プロンプト(管理者)」画面から実行します。
具体的には、“C:¥Windows¥system32>”の右に下記コマンドを入力し、エンターキーを押します。
“DISM.exe /Online /Cleanup-image /Restorehealth”
しばらくすると以下の画面が表示されます。
この”20.0%”という表示がされている時間が長いですが、フリーズしているわけではありません。
“100.0%”の表示が出るまで待ちます。
完了すると下図の画面が表示されます。
この後、念のため先ほどの“sfc /scannow”を実行します。
今度は下図の画面が表示されるはずです。
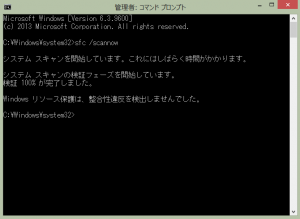
この方法により、「PC設定」画面が開かないという問題が解決できる場合が多いです。
しかし、この方法でもやはり解決できなかった場合には、さらに次の方法を実施してみて下さい。
実は、私の場合はこの方法でも解決できませんでした。
“powershell”コマンドを実行する方法
この方法も「コマンド・プロンプト(管理者)」画面から実行します。
具体的には、“C:¥Windows¥system32>”の右に下記コマンドを入力し、エンターキーを押します。
"powershell -ExecutionPolicy Unrestricted Add-AppxPackage -DisableDevelopmentMode -Register $Env:SystemRoot\ImmersiveControlPanel\AppxManifest.xml"
下図の画面が表示されれば終了です。
私の場合は、この方法でやっと解決できました。
まとめ
以上、「チャーム」の[PC設定の変更]をクリックしても「PC設定」の画面が開かないなどパソコンの調子が悪いという問題が発生した場合の解決法について紹介しました。
解決のためには、上記方法の上から順番に試してみて下さい。
いずれかの方法で解決できると思います。
この際ですから上記方法を上から順番にすべて実施することをお勧めします。
以上の全ての方法でも解決できない場合には、事前に準備してあれば「復元ポイント」からの復元、バックアップしてあった「システム イメージからの復元」、最悪大変面倒ではありますがWindowsの初期化/再インストールをせざるを得ないでしょう。