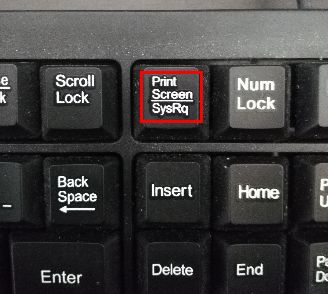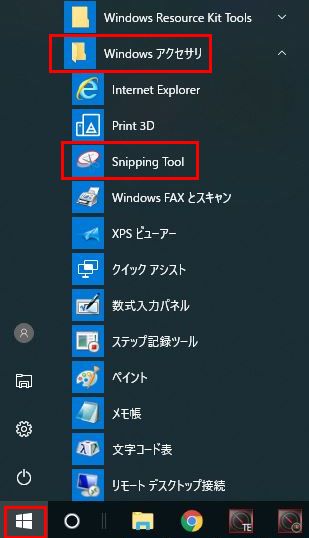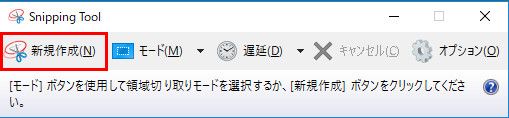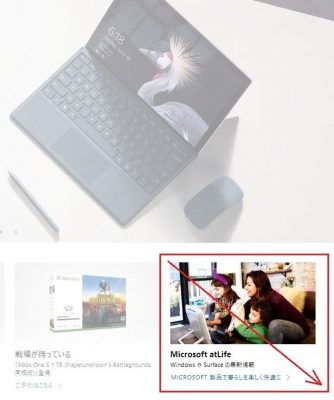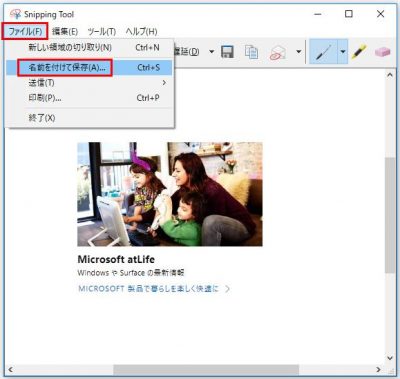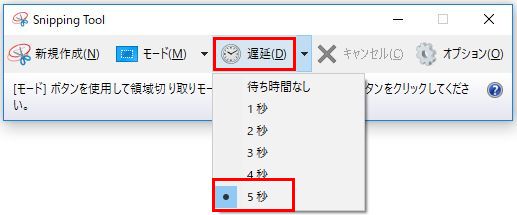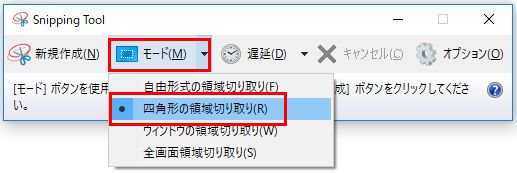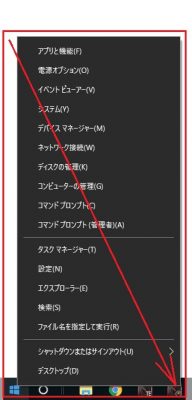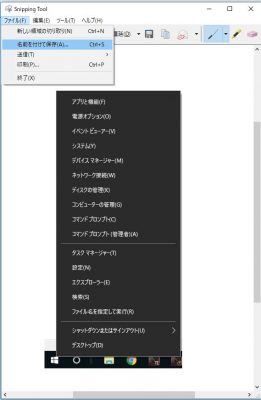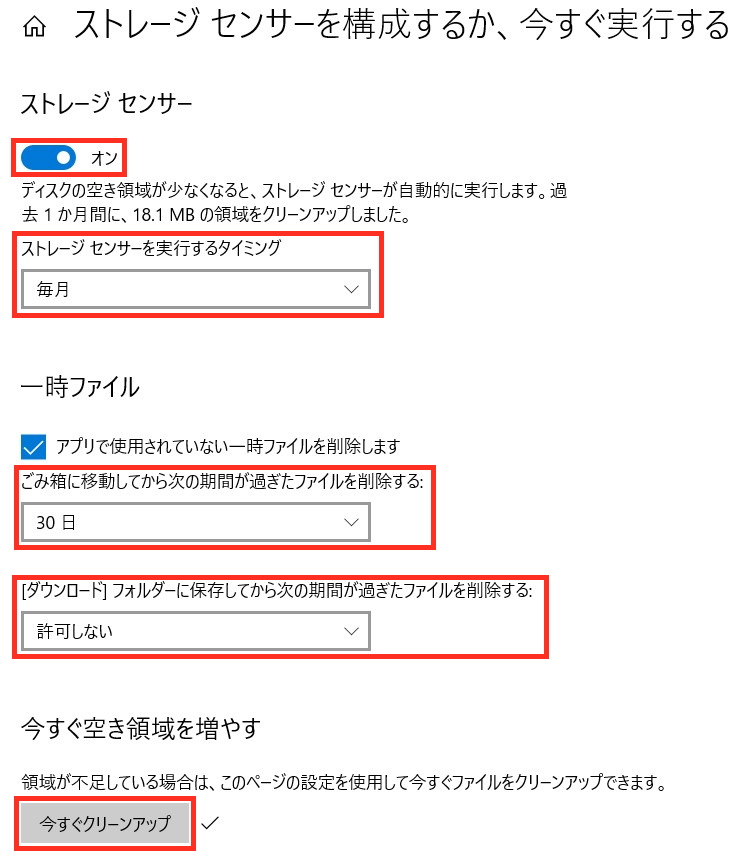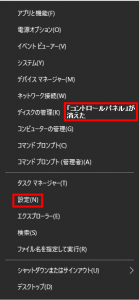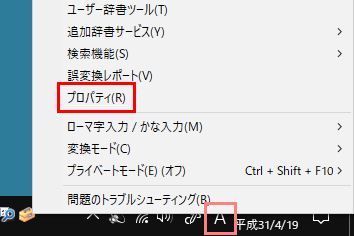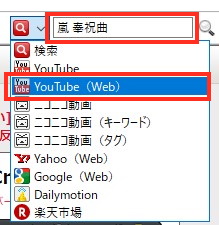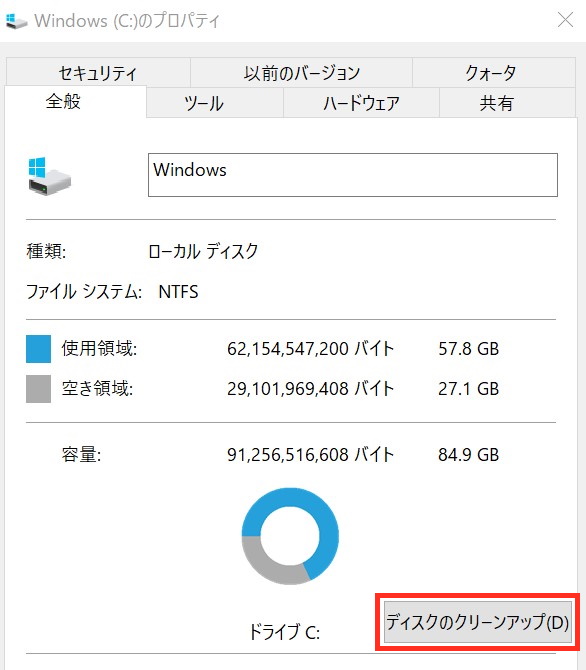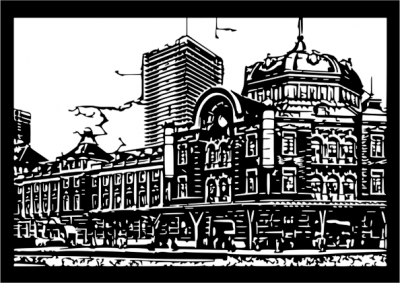目次
「画面キャプチャ―(別名「スクリーンショット」)」とは?
パソコンやソフトのマニュアル作成あるいは使用法解説の際に重宝するのが、「画面キャプチャー」です。
別名「スクリーンショット」ともいいます。この略称としては「スクショ」という言葉も使われています。
以下では、「画面キャプチャー」の用語に統一して説明します。
「画面キャプチャー」とは、パソコンの画面に表示されたものを画像としてとりこみ、保存することをいいます。
「パソコン画面のキャプチャー」には、画面全体をキャプチャーする方法と画面の指定部分をキャプチャーする方法の二通りがあります。
これらの方法を順にみていきましょう。
パソコン画面全体をキャプチャーする方法
まず、キーボード上で「PrintScreen」とかかれたキーを探してください。
ほとんどのキーボードの右上にあります。
「PriScr」と略されていることもあります。
表示されている画面全体をキャプチャーするには、この「PrintScreen」キーを一回押します。
すると、画面全体の画像はメモリに一時保存されますので、「Word」や「ペイント」などの画像編集ソフトに貼り付け、保存します。
これで、パソコン画面全体のキャプチャーは終了です。 簡単ですね。
つぎは、画面の指定部分をキャプチャーする方法です。
パソコン画面の指定部分をキャプチャーする方法
パソコン画面の指定部分をキャプチャーするのは、全画面キャプチャーとは違い、いささか面倒です。
ここでは、Windows10付属のキャプチャーソフトである「Snipping Tool」を使用する方法を説明していきます。
この方法も、以下の二つに分けられます。
- 表示されている画面の中から必要な部分を指定してキャプチャーする方法
- スタートボタンをクリックして表示されるメニューや右クリックして表示されるメニューなど、一時的に表示されるものをキャプチャーする方法
これらも順に説明していきましょう。
必要な部分を指定してキャプチャーする方法
こちらは、表示されている画面の中から必要な部分を指定してキャプチャーする方法です。
まず、使用する「Snipping Tool」を起動します。
「スタートボタン」を左クリックすると表示されるアプリメニューの、「Windowsアクセサリ」下にある「Snipping Tool」をクリックすれば起動できます。
「Snipping Tool」の初期画面はつぎのようなものです。
キャプチャーしたい部分のある画面を表示し、「Snipping Tool」の「新規作成」ボタン(上図赤枠部)をクリックします。
すると、画面に霧がかかったような状態になります。
この状態で、キャプチャーしたい部分をドラッグします。
「Snipping Tool」にキャプチャーした画面が表示されますますので、メニューの「ファイル」⇒「名前を付けて保存」にてパソコンに保存します。
これで、必要な部分を指定してのキャプチャーは終了です。
一時的に表示されるものをキャプチャする方法
スタートボタンをクリックして表示されるメニューや右クリックして表示されるメニューなどは、「Snipping Tool」の「新規作成」ボタンをクリックすると消えてしまいます。
このような一時的に表示されるものをキャプチャする方法です。
この方法にも、二つのやり方があります。
どちらか気にいった方法を使ってください。
「Snipping Tool」の「遅延」機能を使う方法
まず、「Snipping Tool」の「遅延」ボタンをクリックし、「5秒」を選択します。
次に、「モード」ボタンをクリックし、「四角形の領域切り取り」を選択します。
「四角形の領域切り取り」を選択してから「5秒」後にキャプチャーが始まりますので、急いでメニューなどキャプチャーしたいものを表示させます。
「5秒」後に画面に霧がかかったような状態になります。
この時には、一時的に表示されているものは消えませんので、この状態でキャプチャーしたい部分をドラッグします。
「Snipping Tool」にキャプチャーした画面が表示されますますので、メニューの「ファイル」⇒「名前を付けて保存」にてパソコンに保存します。
キーボードから「ショートカットキー」を使う方法
「(a) 「Snipping Tool」の「遅延」機能を使う方法」では、「5秒」という制約がありましたので、うまくいかない場合もあります。
そこで、時間の制限のない「ショートカットキー」を使う方法も紹介しておきます。
この方法では、「遅延」ボタンは使用しません(待ち時間なしのまま)。
「新規作成」ボタンをクリックし、画面に霧がかかったような状態になったら、キーボードの「Esc」キーを押します。
そして、メニューなどキャプチャーしたいものを表示させます。
次に、キーボードの「Ctrl」キー と 「PrintScreen」キー を同時に押します。
すると、画面に霧がかかったような状態になります。
この時には、一時的に表示されているものは消えませんので、この状態でキャプチャーしたい部分をドラッグします。
「Snipping Tool」にキャプチャーした画面が表示されますので、メニューの「ファイル」⇒「名前を付けて保存」にてパソコンに保存します。
以上、「Snipping Tool」によるパソコン画面のキャプチャー方法をいろいろと紹介しました。
参考になれば幸いです。
尚、「Snipping Tool」の代わりとして、機能を強化した「切り取り&スケッチ」が新たにWindows10に付属することになりました。
但し、「Snipping Tool」がなくなったわけではなくまだ付属していますが、マイクロソフトとしては、今後は「Snipping Tool」に代わりに「切り取り&スケッチ」を使用することを推奨しています。
この新キャプチャーソフト「切り取り&スケッチ」の使い方については、こちらをご参照ください。