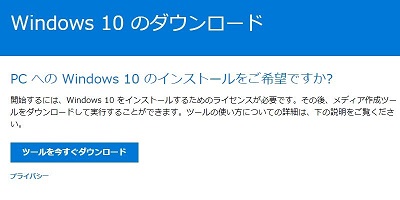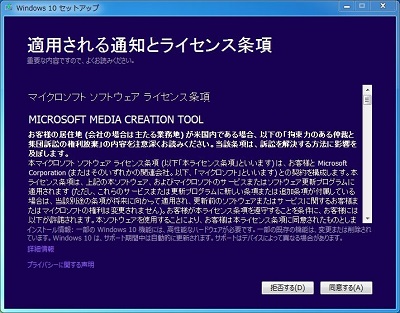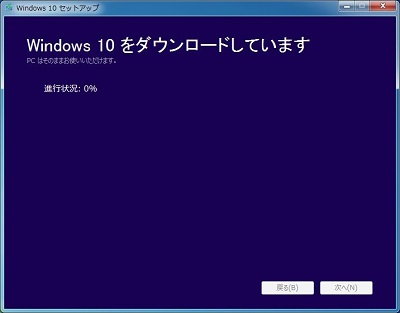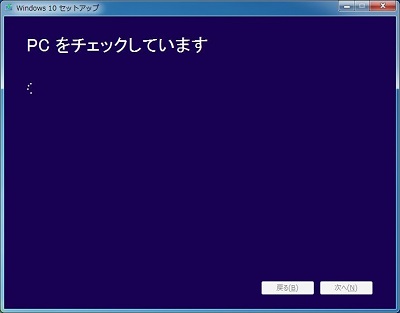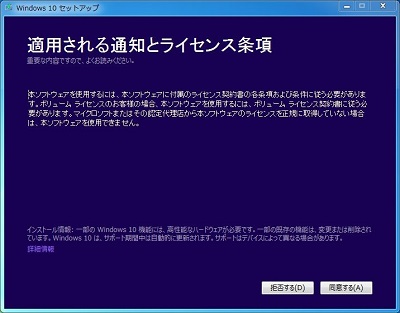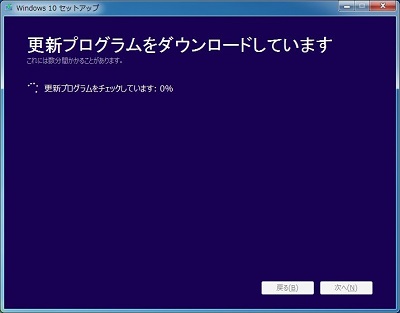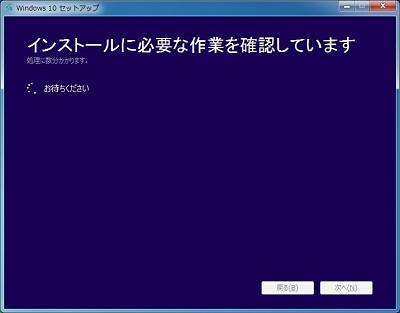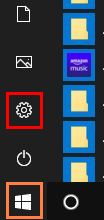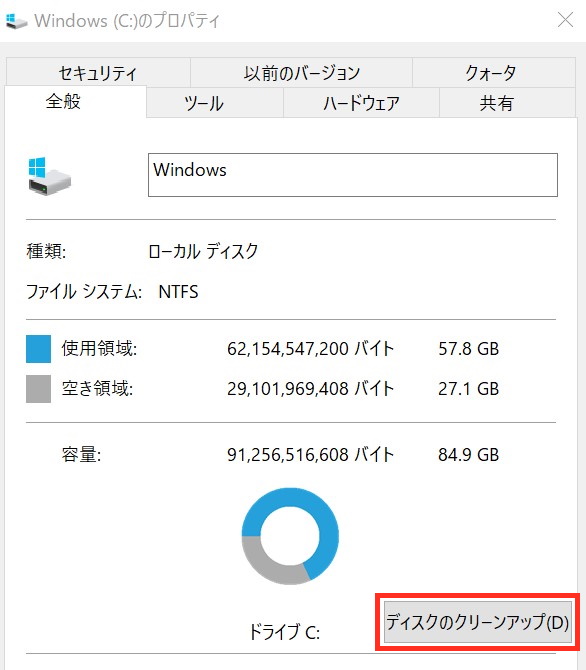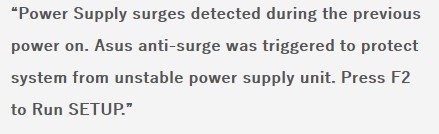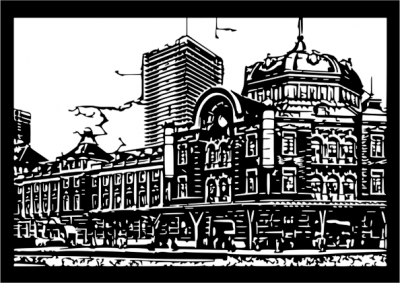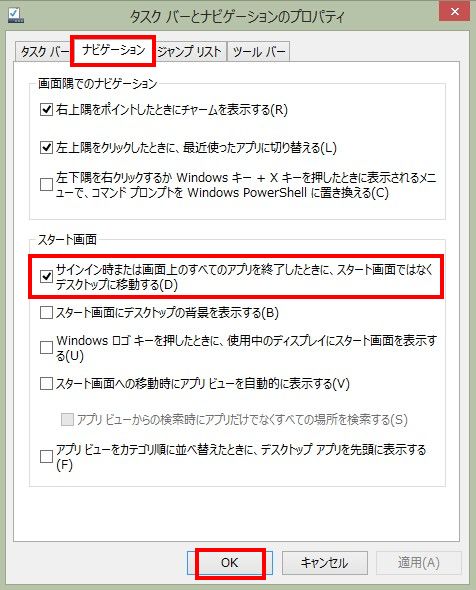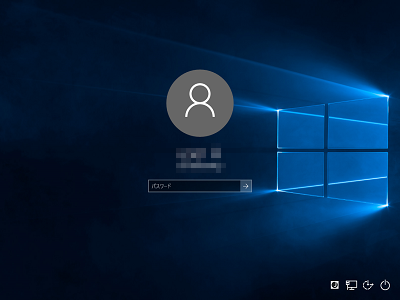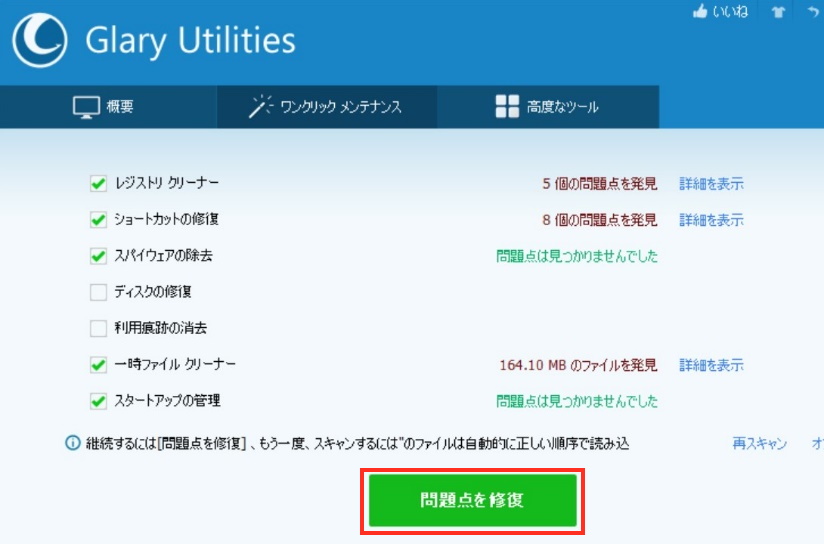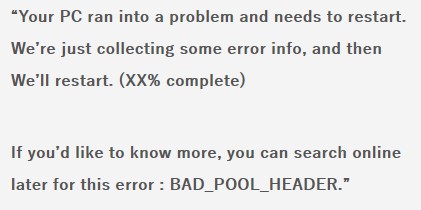目次
「Windows7」あるいは「Windows8.1」をお使いの方へ!
今回はWindows7あるいはWindows8.1をお使いの方への「Windows7/8.1からWindows10への無償アップグレードが今でも可能!」というおすすめ記事です。
Windows7、Windows8.1のサポート期限
Windows7、Windows8.1のマイクロソフトによるサポートは以下に示す期限で終了となります。
その後はセキュリティ対策を含め一切の更新はされなくなりますので、必然的にWindows10に更新せざるを得なくなります。
- Windows7 :2020年1月14日
- Windows8.1:2023年1月10日
このため、マイクロソフトはずっと以前の2015年からWindows10への無償アップグレードを期限付きで積極的に推奨してきました。
Windows10への無償アップグレード期間は終了
2015年7月29日から開始したWindows10への無償アップグレードは、マイクロソフトの公式アナウンスの通りちょうど1年後の2016年7月29日に終了しました。
ただし、その後も障碍者向け支援技術製品使用者を対象として無償アップグレードは継続されていましたが、こちらも2017年12月31日に終了しました。
つまり、一切の無償アップグレードはすでに終了しているわけです。
従って、マイクロソフトの公式アナウンスによれば、2018年1月1日以降はWindows10を有償で購入しなければアップグレードできないことになっています。
しかし、有償のWindows10は種類にもよりますが、少なくとも15,000円以上します。
この有償という点がネックとなって、Windows7あるいはWindows8.1を今でも継続使用している方も多いと思います。
Windows10への無償アップグレードが今でも可能!
ところが、なんと今でもWindows10への無償アップグレードが可能な方法があるのです。
それも海賊版などの怪しいものではなく、マイクロソフトのあるページからWindows10へのアップグレードのためのインストールファイルを無償でダウンロードでき、それを使用して無償アップグレードできるのです。
これから、この方法について具体的に紹介していきます。
尚、この方法の実行に当たっては、自己責任にてお願いします。
Windows10へのアップグレードのためのパソコン要件
Windows7あるいはWindows8.1からWindows10にアップグレードするためには、対象のパソコンが以下の要件を満足することが必要です。
- プロセッサ(CPU): 1 ギガヘルツ(GHz)以上
- メモリ:
– 32 ビット版では 1 GB
– 64 ビット版では 2 GB - ハード ディスクの空き領域:
– 32 ビット版 OS では 16 GB
– 64 ビット版 OS では 20 GB - グラフィックス カード: DirectX 9 以上
- ディスプレイ: 800×600以上
- Windows7の場合、バージョンがService Pack 1(SP1)であること
(Service Pack 1(SP1)ではない場合はService Pack 1(SP1)への更新が必要) - Windows8/8.1の場合、バージョンが8.1であること
(8.1ではない場合は8.1への更新が必要)
これらの要件を満足しているかどうかについては、「コントロールパネル」⇒「システム」をクリックして出てくる仕様にて確認してください。
尚、Windows7あるいはWindows8.1が正常に稼働しているパソコンであれば、ほとんどの場合上記要件を満足していると思われます。
また、これら以外の要件として、Windows7あるいはWindows8/8.1がマイクロソフトにより正式認証されていることが必要です。
Windows10へのアップグレードの準備
Windows10へのアップグレードが失敗し、かつ元のWindows7/8.1でも起動できなくなるという万一の場合を考えて、復旧のため事前に次に示すバックアップなどを行うことをおすすめします。
Windows7/8.1のシステムバックアップおよびシステム修復ディスク(Windows7)あるいは回復ディスク(Windows8.1)の作成
システムを丸ごとバックアップすることになるが、容量が50~80GBと大きいため十分な空き容量を持つ外付けハードディスクにバックアップする。
- 「コントロールパネル」⇒「バックアップと復元」をクリック。
- 「バックアップデバイスを検索中です…」というメッセージが表示されるので、しばらく待つ。
- 「システムイメージの作成」が表示される。
システムイメージの保存先として「ハードディスク上」をクリックし、「次へ」をクリック。
(コピーするドライブの選択画面が表示された場合は、対象に含めるドライブにチェックを入れ、「次へ」をクリック) - システムイメージに必要な容量を確認し、「バックアップの開始」をクリック。
- 「バックアップを保存しています…」というメッセージが表示されるが、完了するまで待つ。
- 終了後「システム修復ディスクを作成しますか?」という画面が表示されるので、「はい」をクリック。
尚、「システム修復ディスク」はDVD-R上に作成されるので、この前にDVDドライブに空のDVD-Rを入れておく。
Windows8.1の場合は「回復ディスク」という名前であり、USBメモリー上に作成される。
必要な個人用ファイルのバックアップ
作成済みファイル、写真などの紛失しては困る個人用ファイルをUSBメモリ、DVD-R、外付けハードディスクなどにバックアップする。
Windows10へのアップグレード方法
- 「Windows10 のダウンロードページ」を開く。
こちらをクリックして、Microsoftの「Windows10ダウンロードページ」を開く。 - 下の方にある「ツールを今すぐダウンロード」をクリック。
- ダウンロードしたファイルをダブルクリックして開く。
- 「準備ができるまで少しお待ちください」と表示、完了したら「次へ」をクリック。
尚、これ以降参考として表示している画面は「青地」となっているが、機種によっては「白地」の場合もある。 - ライセンス条項を読んで、「同意する」をクリック。
- 再度「準備ができるまで少しお待ちください」と表示、完了したら「次へ」をクリック
- 実行する操作として「このPCを今すぐアップグレードする」を選択して、「次へ」をクリック。
- Windows10のダウンロード開始。
しばらく時間がかかり、途中でいろいろな大小の画面が現れるが、「次へ」ボタンが表示されている画面が現れるまで待つ。
ダウンロードが完了したら「次へ」をクリック。 - 「PCをチェックしています」の表示された場合には、完了したら「次へ」をクリック。
尚、機種によってはこの画面が表示されない場合もある。 - ライセンス条項を読んで、「同意する」をクリック。
- 更新プログラムをダウンロード中、完了したら「次へ」をクリック。
- インストールに必要な作業を確認中、完了したら「次へ」をクリック。
- インストールの準備ができたので、「インストール」をクリック。
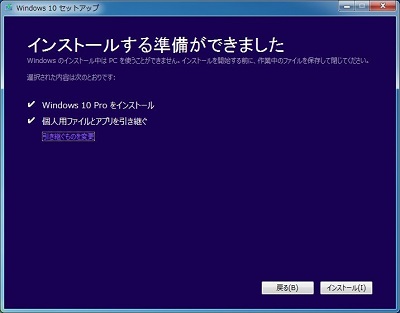
これ以降は自動的にインストールがされるが、途中で数回再起動される。
最終的にWindows10のサインイン(ログイン)画面が表示されたらサインインする。
これで順調にWindows10が起動すればインストール完了、すなわちWindows10へのアップグレードが成功となる。
尚、インストールを開始してからインストールが完了するまでに2~3時間程度かかることに留意のこと。
Windows10へのアップグレード完了後の確認
順調にWindows10にて起動できたら、一度シャットダウンして再度起動する。
問題なければよく使うソフトを起動し問題ないことを確認する。
また、個人用ファイルも所定の場所にあることも確認する。
Windows10へのアップグレード失敗時の対策
Windows10へのアップグレードが失敗した場合は、通常元のWindowsが起動されるが、起動不可となった場合には先に作成/バックアップしておいた「システム修復ディスク」でパソコンを起動し、「イメージでシステムを回復」を使用して元のWindowsに復旧する。
尚、Windows10へのアップグレードが一度失敗しても、再度トライすると成功する場合もある。