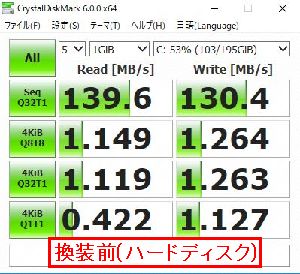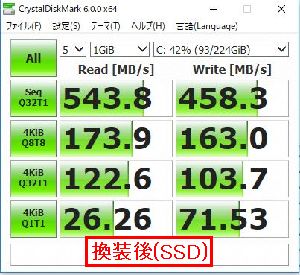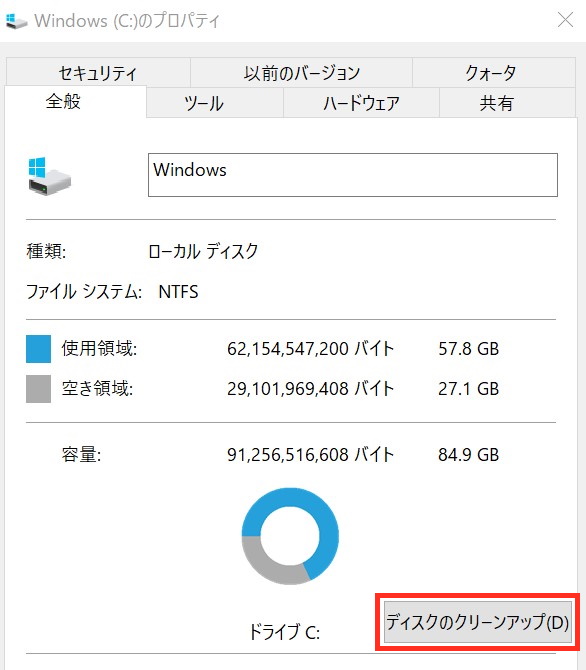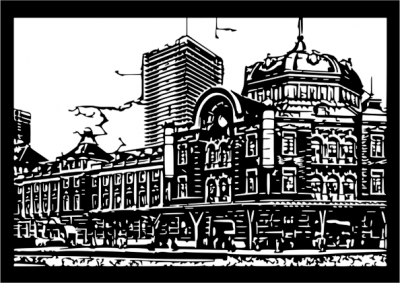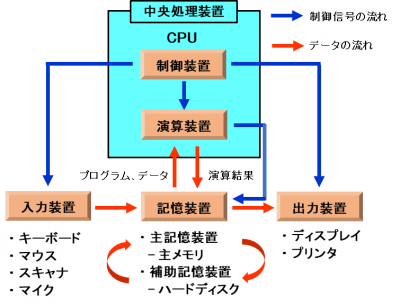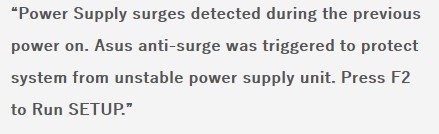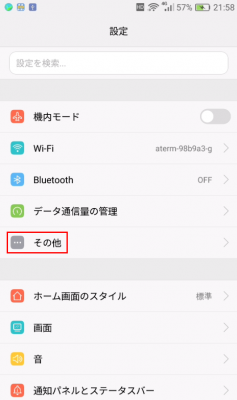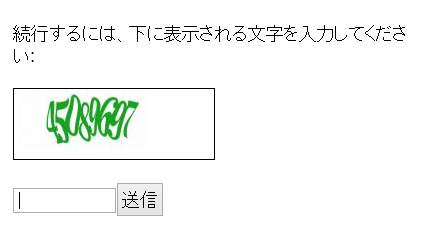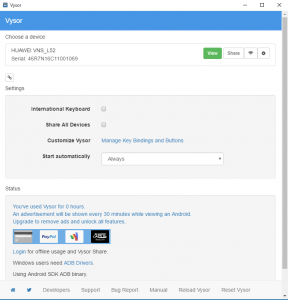目次
古いノートパソコンの「ハードディスク」を「SSD」に交換
出張先での使用のため約10年前に購入したモバイルノートパソコンを、いまだに出先で使っています。
もともとCPUが非力であったこともありモッサリ感は否めませんが、高画質動画再生も問題なくまだまだ現役です。
やっと「SSD(ソリッドステートドライブ: Solid State Drive)」の価格が手ごろになったことから、少しでも操作感の向上を図るべく、このノートパソコンの「ハードディスク」を「SSD」に交換しました。
その手順・内容について以下に紹介していきます。
皆さんのご参考となれば幸いです。
ノートパソコンの概略仕様
対象とするノートパソコンの概略仕様は次の通りです。
- OS: Windows7 ⇒ Windows10にアップグレード済
- CPU: Celeron Dual-Core SU2300 1.2GHz/2コア
- メモリ: DDR2 PC2-5300/2GB ⇒ 4GBに増設済
- ハードディスク: 2.5インチ/250GB
- ディスプレイサイズ: 11.6インチ
- 発売年: 2009年
ちなみに、「CrystalDiskMark 6」によるこのパソコンのハードディスク読取・書込速度測定結果は以下の通りです。
読取・書込ともに遅いですね。
「ハードディスク」を「SSD」に交換すれば改善するはずですが、どこまで改善されるかはお楽しみに!
購入した「SSD」の仕様
- メーカ/ブランド: ESSENCORE/KLEVV
- SSD容量: 2.5インチ/240GB
- 型番: KVN600SSD240G
- Max. Sequential Read(最大読取速度): 560MB/s
- Max. Sequential Write(最大書込速度): 510MB/s
- インターフェイス: SATA3 6.0Gb/s
その後、「SSD」の価格が大幅に下がりましたので、今では同じ価格で倍の容量、すなわち480GBのものが買えるでしょう。
その他に使用したもの
「ハードディスク」の「クローン(複製)」を「SSD」上に作成するため、手持ちの「USB3.0 2.5インチ ハードディスクケース」を使用しました。
「SSD」の初期化
「SSD」の初期化の方法は「ハードディスク」の初期化と同様です。
- まず、「SSD」を「ハードディスクケース」に入れパソコンとUSB接続する。
- 次に、下図に示すように、[スタート]ボタンを右クリックし、メニューから[ディスクの管理]をクリック。
- [ディスク管理]画面にて、左下の「初期化されていません」という表示のあるディスクを選択・右クリックし、メニューから[ディスクの初期化]をクリックすると下図の[ディスクの初期化]というポップアップ画面が表示される。
ここで、初期化するディスクが選択されていることを確認し、その下にある[MBR(マスターブートレコード)]を選択し、[OK]をクリックする。
- 下図の画面で初期化されたディスク([未割り当て]と表示されているディスク)を選択・右クリックし、メニューから[新しいシンプル ボリューム]をクリック。
- [新しいシンプル ボリューム ウィザードの開始]画面ではそのまま[次へ]をクリック。
- 次の[ボリューム サイズの指定]画面でも特に変更することなくそのまま[次へ]をクリック。
- 次の[ドライブ文字またはパスの割り当て]画面では、[次のドライブ文字を割り当てる]が選択されていることを確認(ドライブ文字はそのままで良い)し、[次へ]をクリック。
- 次の[パーティションのフォーマット]画面では、[このボリュームを次の設定でフォーマットする]が選択されていることと下図赤枠の通りの表示になっていることをを確認し、[次へ]をクリック。
- [新しいシンプル ボリューム ウィザードの完了]画面が出てきたら[完了]をクリック。
- 下図赤枠部のように[正常(プライマリ パーティション]の表示がされていれば初期化は完了。
「クローン」作製ソフトのインストール
「ハードディスク」の内容を丸ごと「SSD」に複製する「クローン」作製ソフトである無料の「EaseUS Todo Backup Free」を次のようにパソコンにインストールします。
- こちらをクリック
- 出てきた画面で[無料ダウンロード]をクリック、ポップアップ画面の[今すぐダウンロード]をクリックし、「tb_free.exe」を適当な場所に保存する。
- ダウンロードした「tb_free.exe」をダブルクリックし、出てきた画面の指示通りにインストールする。
「ハードディスク」の「クローン」作製
次の段階では、「EaseUS Todo Backup Free」を使って、以下の手順に沿って「ハードディスク」の「クローン」を「SSD」上に作製します。
- 「EaseUS Todo Backup Free」を起動すると次の画面が表示される。
- この画面の左にある[クローン]アイコン(上図赤枠部)をクリックすると次の[ソース]画面が表示される。
これは元(ソース)となる「パーティション」を指定する画面。
今回は「ハードディスク」全体の「クローン」なので赤枠部にチェックを入れ、[次へ]をクリック。 - 次の[ターゲット]画面が表示される。
ここでは[ターゲット]とするディスクを指定する。
今回は初期化済みの「SSD」(「ハードディスク」という表現になっているが実際には「SSD」)にチェック(赤枠部)を入れる。次に、[高度なオプション]をクリックする。
- [高度なオプション]画面では、[SSDに最適化]にチェックを入れ[OK]をクリック。
- 次の画面では、[ターゲット]部分には「クローン」完成後の姿([ソース]と同じ)が示されている。そして、[実行]をクリック。
- 次の画面では[はい]をクリック。
- 次の[実行]画面になった後は完了するまで相当の時間を要すがひたすら待つ。
- やっと[完了]となったら、[完了]をクリックして「クローン」完成。
ちなみに、経過時間を見ると「3時間13分」となっている。
USB2.0接続なのでこれだけの時間がかかったしだい。
「ハードディスク」と「SSD」の交換
「SSD」上に「ハードディスク」の「クローン」が完成したので、次は「ハードディスク」と「SSD」を交換します。
尚、以下の交換方法は私のノートパソコン場合であり、ノートパソコンの機種によって大きく異なりますので、YouTubeなどで自分の機種での「ハードディスク」取り出し方法を参照してください。
- まずノートパソコン本体からバッテリーを外す。
- 本体底面のビス2本を外すだけて「ハードディスク」に到達できる。
- 「ハードディスク」を取り外す前に、フラットケーブルを固定している「押さえ」を押し上げておく。
- 「ハードディスク」は手前の透明フィルムを上に持ち上げれば簡単に外れる。
- 取り外した「ハードディスク」にはフラットケーブルが両面テープで張り付けてあるので慎重に剥がす。
- そして「SATAコネクタ」を取り外す。
- 「ハードディスク」を取り外したのと逆の手順で「SSD」を取り付ける。
- 最後に、バッテリー、ACアダプタを接続し電源を入れる。
これで無事起動すれば「SSD」への交換が完了。
「SSD」への交換結果
「CrystalDiskMark 6」による「ハードディスク」と「SSD」の読取・書込速度測定結果は以下の通りです。

起動はもちろん早くなりましたし、それ以外の動作もモッサリ感がなくなりました。
これで、この古いノートパソコンもまだまだ十分現役として使えそうです。
デスクトップパソコンの「ハードディスク」を「SSD」に交換
古いノートパソコンの「ハードディスク」の「SSD」への交換がうまくいきましたので、ディスクトップパソコンの「ハードディスク」のシステムディスクも「SSD」に交換しました。
使用した「SSD」は上述のノートパソコンで使用したものと同じものです。
「CrystalDiskMark 6」による「ハードディスク」と「SSD」の読取・書込速度測定結果は以下の通りです。
デスクトップパソコンではノートパソコンに比べ新しくCPUも強力なこともあり、読取・書込速度は以下の「SSD」仕様に近いものになり、一層快適なものになりました。
- 最大読取速度: 560MB/s
- 最大書込速度: 510MB/s



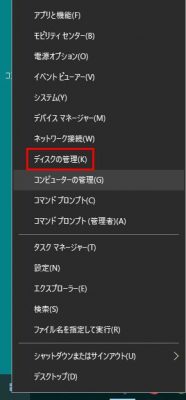
![[ディスク管理]画面上の[ディスクの初期化]というポップアップ画面画像](https://kostrivia.com/wp-content/uploads/2018/06/1bc4db2a9d07193323a6849e831407c7-400x315.jpg)
![[未割り当て]と表示されているディスク画面画像](https://kostrivia.com/wp-content/uploads/2018/06/062040815e3ca2a8f785382e82e36e21-400x164.jpg)
![[新しいシンプル ボリューム ウィザードの開始]画面の画像](https://kostrivia.com/wp-content/uploads/2018/06/21cc17f4136d2f7af14853db9718c64d-400x303.jpg)
![[ボリューム サイズの指定]画面の画像](https://kostrivia.com/wp-content/uploads/2018/06/292e6c0a043e46f1677aa58615b4ef29-400x308.jpg)
![[ドライブ文字またはパスの割り当て]画面の画像](https://kostrivia.com/wp-content/uploads/2018/06/eab81211d375c79aca2189c24e7f7724-400x302.jpg)
![[パーティションのフォーマット]画面の画像](https://kostrivia.com/wp-content/uploads/2018/06/76e33647c2e05b1c575363014abb7ab5-400x306.jpg)
![[新しいシンプル ボリューム ウィザードの完了]画面の画像](https://kostrivia.com/wp-content/uploads/2018/06/c805cc1dc017a9ead0c1d88efefb1fa6-400x306.jpg)
![[正常(プライマリ パーティション]の表示画面の画像](https://kostrivia.com/wp-content/uploads/2018/06/6fc6b8d67e5ae29cc497f596620c1a5b-400x132.jpg)
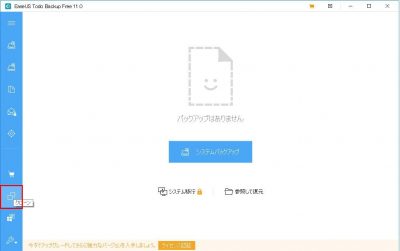
![[クローン]アイコンクリックであらわれる[ソース]画面の画像](https://kostrivia.com/wp-content/uploads/2018/06/1d6e75a3e6dd3e068631d7f9be7473f1-400x300.jpg)
![[ターゲット]画面の画像](https://kostrivia.com/wp-content/uploads/2018/06/f7e9d3c423f5f18a795a1337a4860e9a-400x299.jpg)
![[ターゲット]とするディスクを指定する画面の画像](https://kostrivia.com/wp-content/uploads/2018/06/f7e9d3c423f5f18a795a1337a4860e9a-1-400x299.jpg)
![[高度なオプション]画面の画像](https://kostrivia.com/wp-content/uploads/2018/06/1f18cb8778fd0d90547435877815fcec-400x262.jpg)
![[ターゲット]とするディスクを表示している画面の画像](https://kostrivia.com/wp-content/uploads/2018/06/39385001ec8d24784108cf7419ecfb43-400x300.jpg)
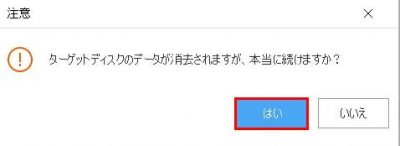
![クローン[実行]画面の画像](https://kostrivia.com/wp-content/uploads/2018/06/39c2a076d23cd869671c73824f685699-400x303.jpg)
![クローン[完了]画面の画像](https://kostrivia.com/wp-content/uploads/2018/06/4c2e136bce1a2c524aaef2f0ab21e95d-400x303.jpg)