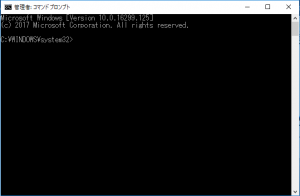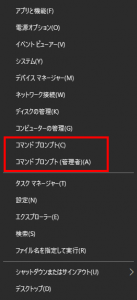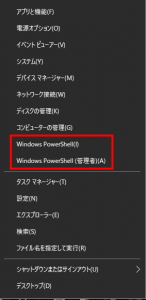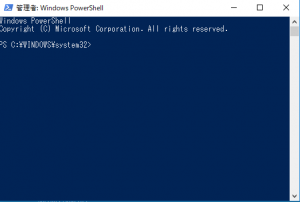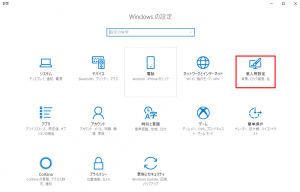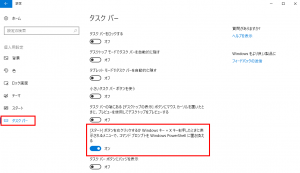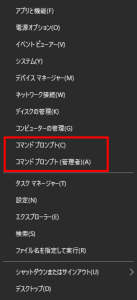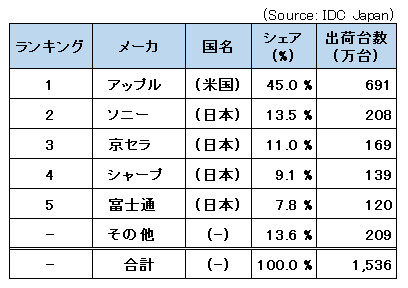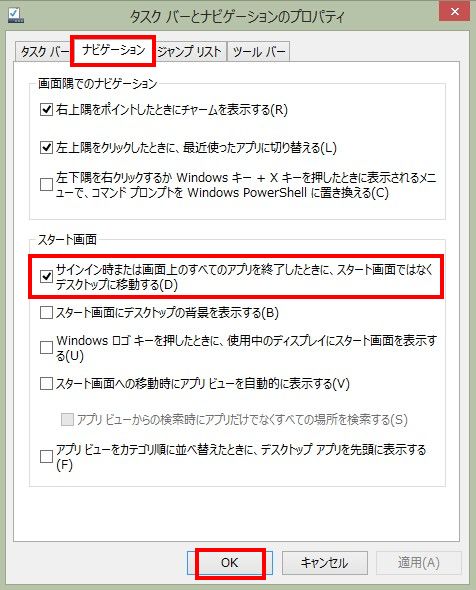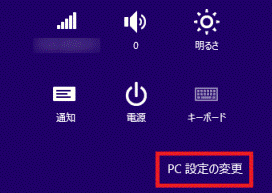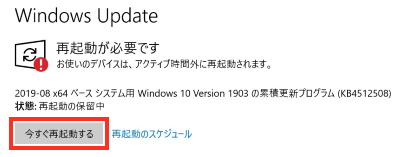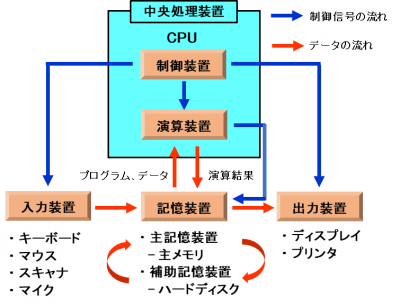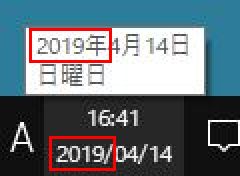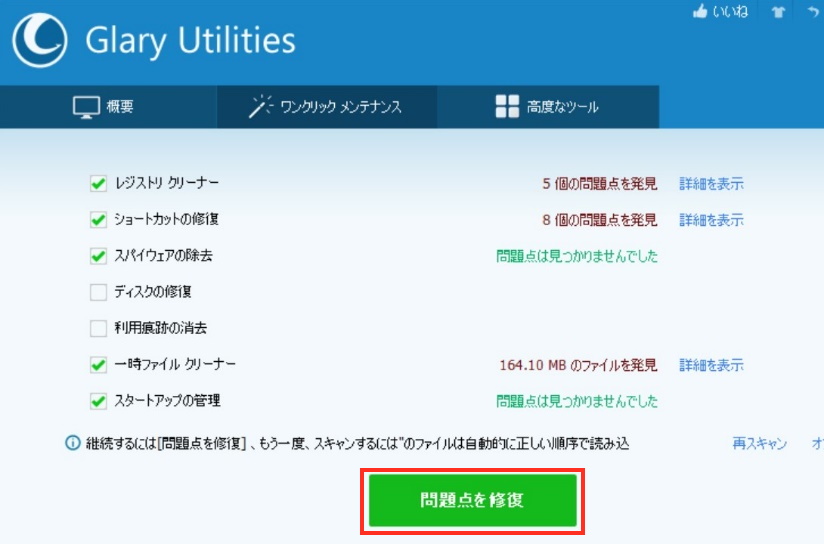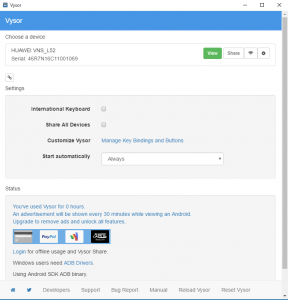目次
「コマンド プロンプト」とは?
「コマンド プロンプト」を使っている方はあまり多くないかも知れませんが、コマンド入力による操作が可能なツールです。
その画面を示します。
「コマンド プロンプト」画面を開く従来の方法
「Windows10」では、従来「コマンド プロンプト」画面を開くのに、「スタート」ボタンを右クリックして出てくる「スタートメニュー」から「コマンド プロンプト」メニューをクリックしていました。
「コマンド プロンプト」メニューが消えた!
ところが、2017年4月に更新開始された「Windows10 Creators Update」では、「スタート」ボタンを右クリックして出てくるメニューの中から「コマンド プロンプト」のメニューが消えてしまい、かわりに「Windows PowerShell」のメニューが追加されました。
追加というより置き換わったといった方がいいでしょう。
「Windows PowerShell」とは?
「Windows PowerShell」とは、「コマンド プロンプト」と同じようなコマンド入力による操作が可能なツールであり、マイクロソフトが「コマンド プロンプト」の後継として作ったものです。画面的には「コマンド プロンプト」と似ています。
役割的には同じですが、「Windows PowerShell」の方が「コマンド プロンプト」よりもいろいろなことをできますので、進化してパワーアップした「コマンド プロンプト」と言えるでしょう。
ほとんどのコマンドはそのまま使えますし、機能が追加されていることから、これを機に乗り換えてしまうのも良いかもしれません。
とはいえ、手慣れた従来の「コマンド プロンプト」を使いたいのであれば、「コマンド プロンプトをメニュー項目へと復活」させた方が便利です。
では、次にその復活方法を説明します。
「コマンド プロンプト」メニューの復活方法
まず、「スタート」ボタンを右クリックして出てくる「設定」メニューをクリックし、「設定」画面を表示します。
次に「個人用設定」をクリックします。
次に「タスクバー」をクリックしてから、右側にある「Windows PowerShellへの置き換え」をオフにすれば、「コマンド プロンプト」メニューを復活させることができます。
確かに、次のように「コマンド プロンプト」メニューが復活しています。
もし「Windows PowerShell」に戻したい場合には、先ほどの「Windows PowerShellへの置き換え」をオンにすれば元に戻ります。
最後に
以上、「コマンド プロンプト」メニューの復活方法を述べましたが、お役に立てれば幸いです。
尚、メニューから「コマンド プロンプト」画面を出せるようになったが、画面に表示される文字が小さすぎて困るという方はこちらの記事「Windows10 「コマンド プロンプト」の文字が小さくなった! 文字を拡大するには?」をご参照下さい。
2017年4月に更新開始された「Windows10 Creators Update」では、「コマンド プロンプト」画面の文字が非常に小さくなってしまいましたので。