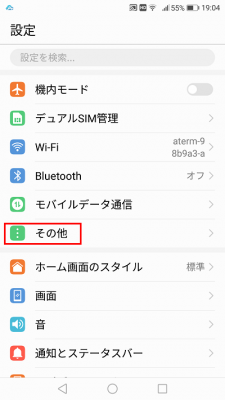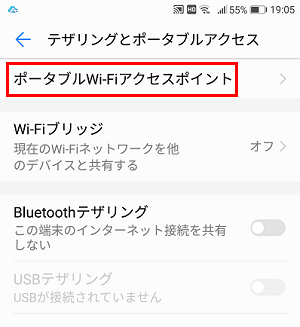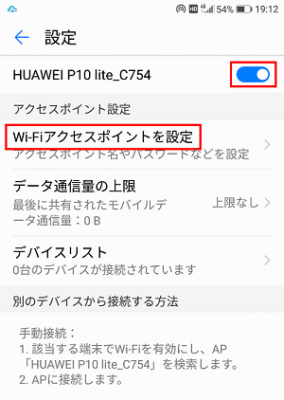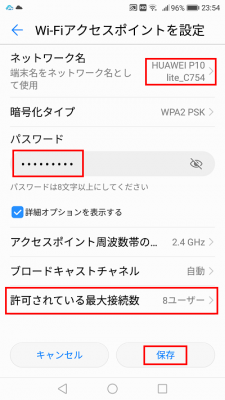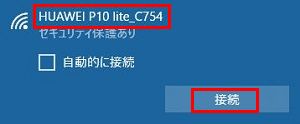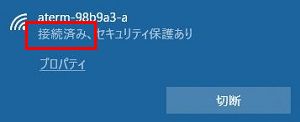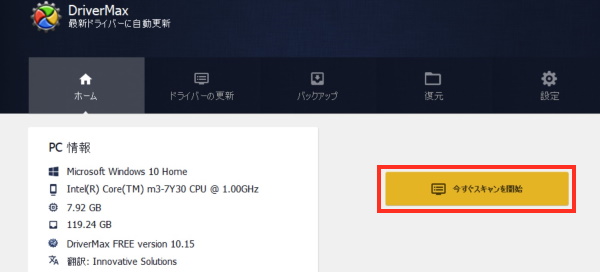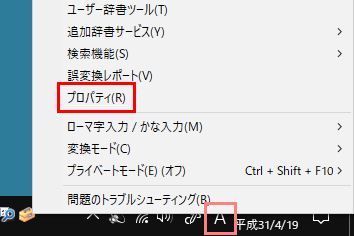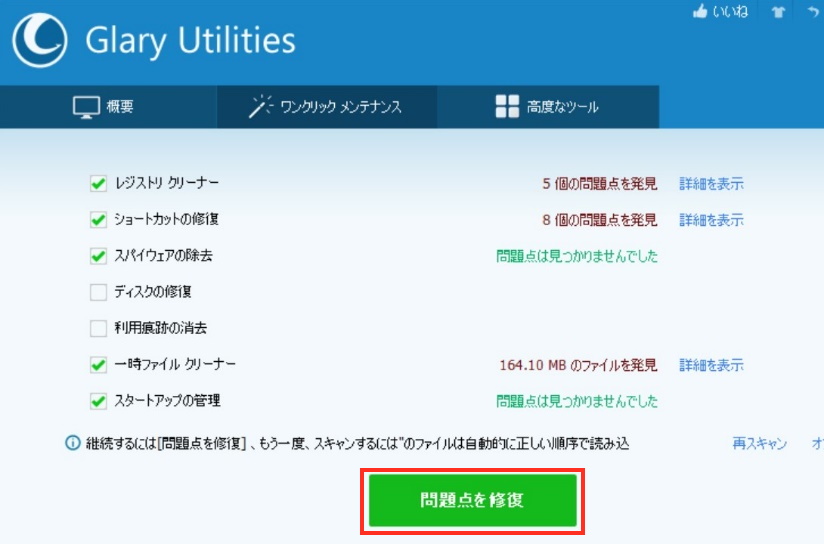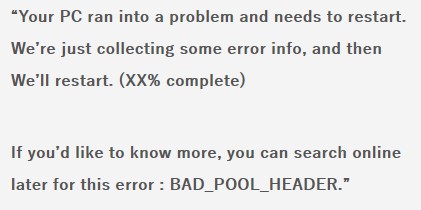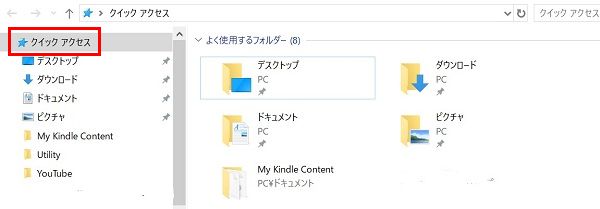「テザリング」とは
外出先で、ノートパソコンからメールを送りたい、何かをネットで調べたい、あるソフトをダウンロードしてインストールしたいなどのときにどうしますか?
外出先がインターネット接続環境にないことが多いです。そんな時に役に立つ方法を紹介します。
それは「テザリング」といって、スマホ(スマートフォン)経由でパソコンをインターネットに接続する方法です。
スマホは基本的に常時インターネットに接続していますから。
これから、このためのスマホ側およびパソコン側の設定方法を含め、具体的なやり方について示します。
尚、以下の方法はWindows10だけではなく、Windows7、Windows8/8.1でも有効です。
「スマホ側の設定」
ここでは、「スマホ側の設定」を順に説明します。
また、スマホとしては、「Android OS」の場合です。
なお、困ったことに「テザリング」メニューにたどり着くためのメニューはそれぞれのスマホの機種によって異なります。
以下に示す各画面はあくまでも私のスマホの表示です。
メニューが異なる場合には、取扱説明書を見るか、「設定」画面のメニューをいろいろとタップしてみて、「テザリング・・・」という名称が出てくるまで探してください。
- スマホの「設定」アイコンをタップして「設定」画面を開きます。
次に、「その他」をタップします。 - 「テザリングとポータブルアクセス」をタップします。
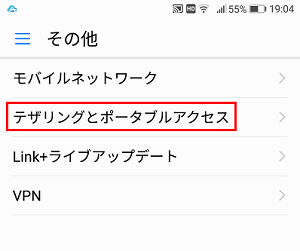
(☝クリックして拡大) - 「ポータブルWi-Fiアクセスポイント」をタップします。
これは、スマホとパソコンをWi-Fi接続する場合のメニューです。なお、ここで「Bluetoothテザリング」はスマホとパソコンをBluetooth接続する場合、「USBテザリング」はスマホとパソコンをUSBケーブルで接続する場合のメニューです。
- 出てきた画面の一番上にスマホの型番が表示されますが、ここで右側のスイッチを「ON」にします。
そして、その下にある「Wi-Fiアクセスポイントを設定」をタップします。 - 出てきた画面では、最上部の「ネットワーク名」欄にスマホの型番が表示されています。
「パスワード」欄に何でも構いませんので注記の指示に従い入力し、下にある「保存」ボタンをタップします。
「ネットワーク名」欄のスマホの型番および入力した「パスワード」は後でパソコンからのWiFi接続する際に必要ですので、覚えておくかあるいは紙に控えておいてください。
ちなみに、下の方に「許可されている最大接続数: 8ユーザー」となっていますので、このスマホで最大8台のパソコンに同時接続できます。
- タスクバーの「Wi-Fiアイコン」をクリックします。
- すると画面に接続可能なWi-Fi接続先が表示されます。
この中にスマホの型番を持つ接続先があるはずですので、それを選びクリックし、「接続」をクリックします。 - 次の画面では、先のスマホ側で設定した「パスワード」を入力し、「次へ」をクリックします。
- 少しばかりして「接続済み」という表示が出れば接続完了です。
- パソコンでの作業が終了しインターネット接続が不要となったときには、必ず「スマホ側設定」でテザリングスイッチを「OFF」にすることを忘れないでください。
- 「テザリング」によりインターネットに接続すると、スマホの契約データ容量を消費することにご注意ください。
- スマホの契約電話会社によっては、「テザリング」サービスは無料なるも申込が必要な場合、「テザリング」サービスが有料となっている場合、「テザリング」サービス自体がない場合(特に格安スマホ、SIM会社)があります。
以上にて、「スマホ側の設定」は終わりです。
では次に、「パソコン側の設定」についてみていきましょう。
「パソコン側の設定」
「パソコン側の設定」は、基本的に通常Wi-Fi接続をする場合と同じです。
以上で、パソコンからインターネットを使用できるようになります。
なお、パソコンでの作業が終わり、接続が不要となれば「切断」をクリックしてください。
「注意点」
以下のようなことにご注意ください。
以上、「テザリング」によりスマホ経由でパソコンをインターネットに接続する方法でした。
必要な際にはぜひご活用ください。