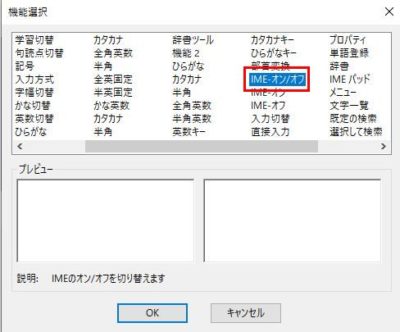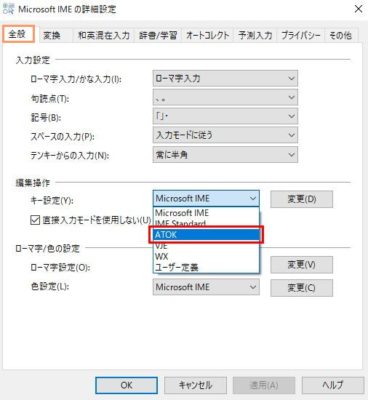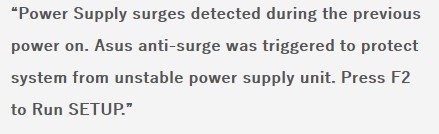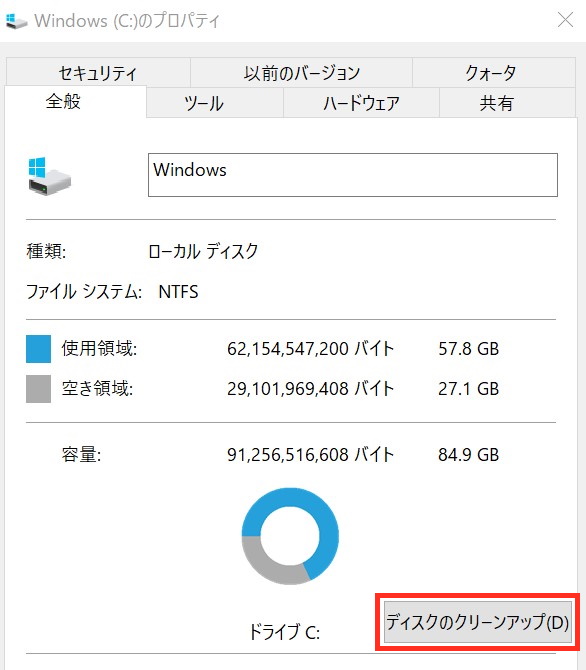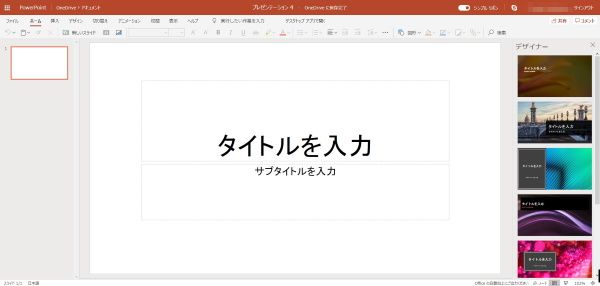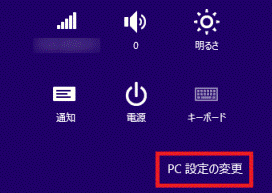目次
「「日本語入力切替」のための「半角/全角」キーを別のキーに変更しませんか?」の続編
こちらのページにて、より容易に「日本語への切替」が可能となるように「日本語入力切替」のための「半角/全角」キーを別のキーに変更する方法を紹介しました。
この方法での設定変更により、「日本語への切替」は以下の操作になります。
- キーボードの「変換」キーを押すと「ひらがな」入力モードとなります。
(通知領域に「あ」と表示される) - キーボードの「無変換」キーを押すと「半角/英数」入力モードとなります。
(通知領域に「A」と表示される)
尚、これらの設定変更をしても、「半角/全角」キーは従来通りの「日本語入力切替」機能を持っています。
しかし、この方法では以下のような難点を感じられる方もいらっしゃるでしょう。
- 手元に近いキーで操作できるのは良いが、従来の方法と違って「二つのキー」を使い分けるので慣れるのに時間がかかる。
- ここはやはり「半角/全角」キーのように、「一つのキー」で「日本語入力切替」をしたい。
そこで、手元に近い「一つのキー」で「半角/全角」キーと同様に「日本語入力切替」ができる方法を以下に紹介します。
「日本語入力切替」キーの変更方法~「その1」~
- 「デスクトップ」画面右下にある「通知領域」の「A」または「あ」を右クリックし、メニューから「プロパティ」(下図赤色枠部)をクリックします。
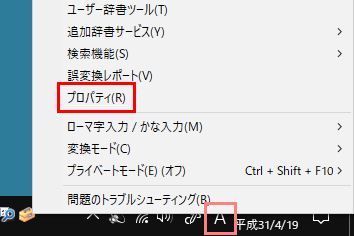 ↑ クリックして拡大
↑ クリックして拡大もし、「言語バー」が表示されている場合は、「言語バー」の「ツール」をクリックし、メニューから「プロパティ」(下図赤色枠部)をクリックすることでも結構です。
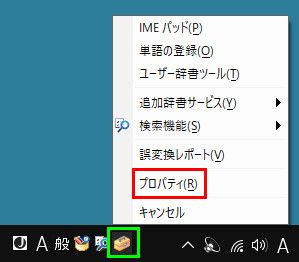 ↑ クリックして拡大
↑ クリックして拡大 - 「IME 入力モード切替の通知」の下にある「詳細設定」(下図赤色枠部)をクリックします。
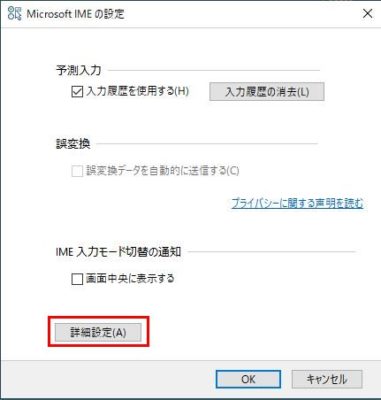 ↑ クリックして拡大
↑ クリックして拡大 - 次の画面で「全般」タブの「編集操作」にある「変更」(下図赤色枠部)ボタンをクリックします。
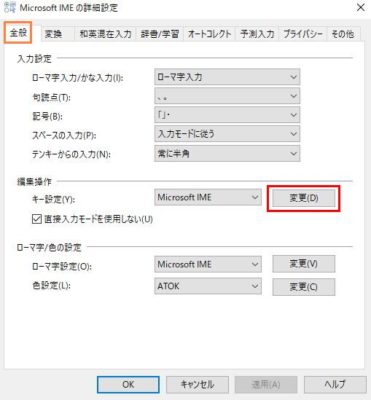 ↑ クリックして拡大
↑ クリックして拡大 - 「キー設定」タブにて、「変換」の右にある「再変換」(下図赤色枠部)をダブルクリックします。
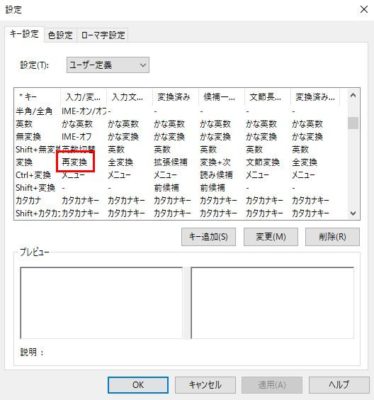 ↑ クリックして拡大
↑ クリックして拡大 - 「機能選択」画面にて、「IME-オン/オフ」(下図赤色枠部)を選択し「OK」をクリックします。
↑ クリックして拡大
- 次の画面にて、「変換」の右が「IME-オン/オフ」となっていること(下図赤色枠部)を確認した後に「適用」、「OK」の順にクリックします。
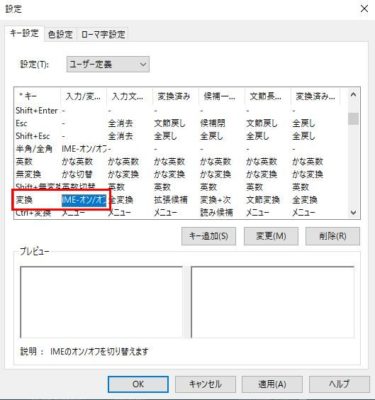 ↑ クリックして拡大
↑ クリックして拡大 - 「マイクロソフトIMEの詳細設定」画面が表示されたら「OK」をクリックします。
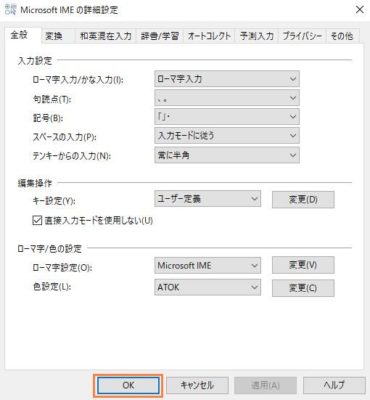 ↑ クリックして拡大
↑ クリックして拡大
キーの設定変更結果
以上の設定変更により、
- キーボードの「変換」キーを押すと「ひらがな」入力モードとなります。
(通知領域に「あ」と表示される) - もう一度「変換」キーを押すと「半角/英数」入力モードとなります。
(通知領域に「A」と表示される) - すなわち、「半角/全角」キーと同様に、「変換」キーを一回押すごとに「ひらがな」入力モードと「半角/英数」入力モードが切り替わるわけです。
- 尚、これらの設定変更をしても、「半角/全角」キーは従来通りの「日本語入力切替」機能を持っています。
「日本語入力切替」キーの変更方法~「その2」~
しかし、この「その1」の方法により、手元に近い「一つのキー」で「半角/全角」キーと同様に「日本語入力切替」ができるようになるわけですが、やはり設定変更が結構面倒だなと思われる方もいらっしゃるでしょう。
そこで、もっと設定変更が簡単なもう1つの方法を紹介しましょう。
- 「デスクトップ」画面右下にある「通知領域」の「A」または「あ」を右クリックし、メニューから「プロパティ」(下図赤色枠部)をクリックします。
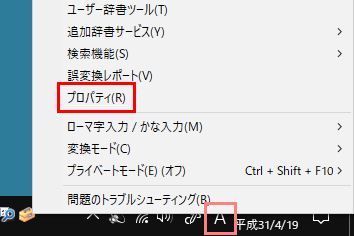 ↑ クリックして拡大
↑ クリックして拡大もし、「言語バー」が表示されている場合は、「言語バー」の「ツール」をクリックし、メニューから「プロパティ」(下図赤色枠部)をクリックすることでも結構です。
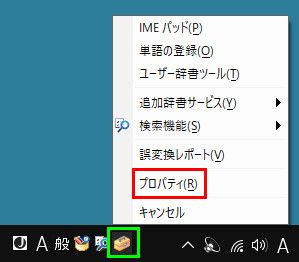 ↑ クリックして拡大
↑ クリックして拡大 - 「IME 入力モード切替の通知」の下にある「詳細設定」(下図赤色枠部)をクリックします。
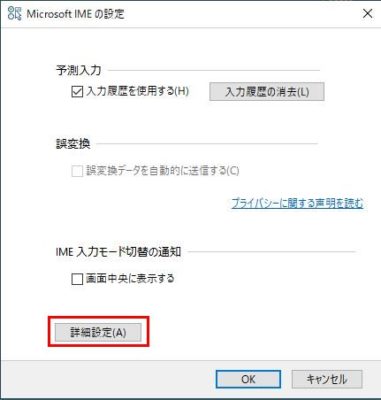 ↑ クリックして拡大
↑ クリックして拡大
ここまでは「その1」の方法と同じですが、その後が異なります。
- 次の画面で「全般」タブの「編集操作」にある「Microsoft IME」部のプルダウンメニューから「ATOK」(下図赤色枠部)を選択した後に「適用」、「OK」の順にクリックします。
↑ クリックして拡大
以上で設定完了です。
「その1」の方法に比べ簡単でしょう。
キーの設定変更結果
以上の設定変更により、
- 最初に1回だけ「半角/全角」キーをを押すと「ひらがな」入力モードとなります。
(通知領域に「あ」と表示される) - そして「変換」キーを押すと「半角/英数」入力モードとなります。
(通知領域に「⌴A」と表示される)

- もう一度「変換」キーを押すと「ひらがな」入力モードとなります。
(通知領域に「あ」と表示される) - すなわち、「半角/全角」キーと同様に、「変換」キーを一回押すごとに「ひらがな」入力モードと「半角/英数」入力モードが切り替わるわけです。
- 尚、これらの設定変更をしても、「半角/全角」キーは従来通りの「日本語入力切替」機能を持っています。
「その1」および「その2」についての補足
ちなみに、この「変換」キーによる切り替えは、かつて一世を風靡した日本語ワープロソフト「一太郎」に標準添付されていた日本語変換ソフト「ATOK」と同様です。
当時「Microsoft IME」の日本語変換能力は貧弱であったため、その能力が極めて優秀であった「ATOK」は単独でも販売され、これまた一世を風靡したものです。
「ATOK」はその後も進化を遂げつつ販売が継続されていますが、「Microsoft IME」の日本語変換能力が格段に改善されたため、現在では両者の日本語変換能力にあまり差はないようです。
設定変更せずに、もっとも簡単に「日本語入力切替」できる方法
これまで述べてきた方法は、いずれも設定変更により「日本語入力切替」方法を変更するというものでしたが、設定変更は面倒だという方へ「設定変更せずに、もっとも簡単に「日本語入力切替」できる方法」について以下に紹介します。
それはマウスを使った方法ですが、じつに簡単です。