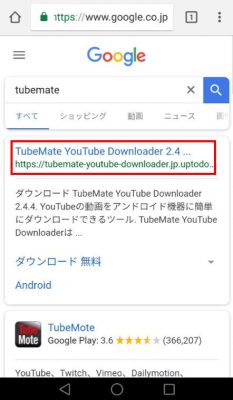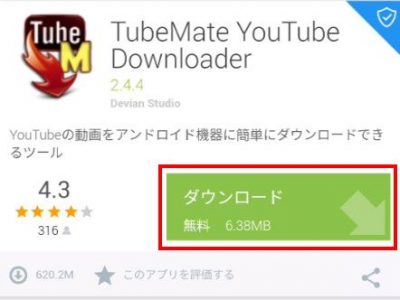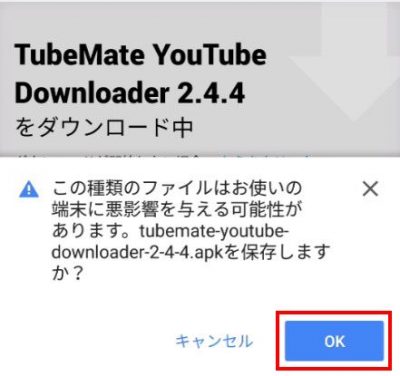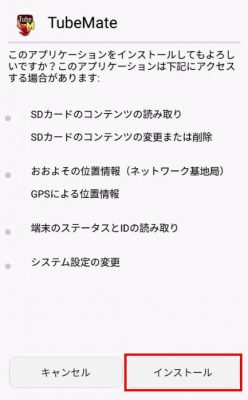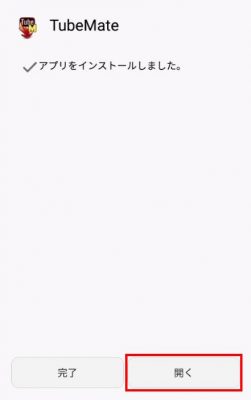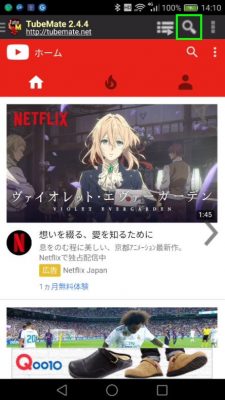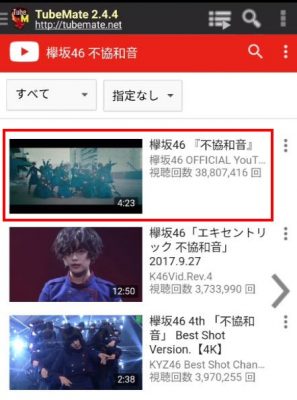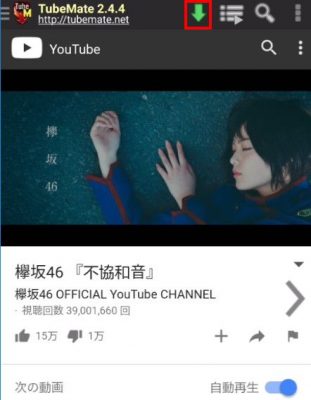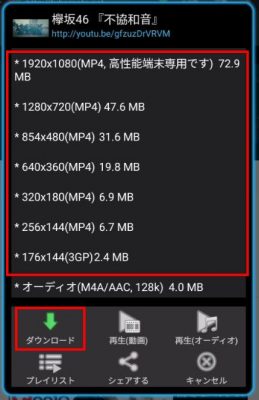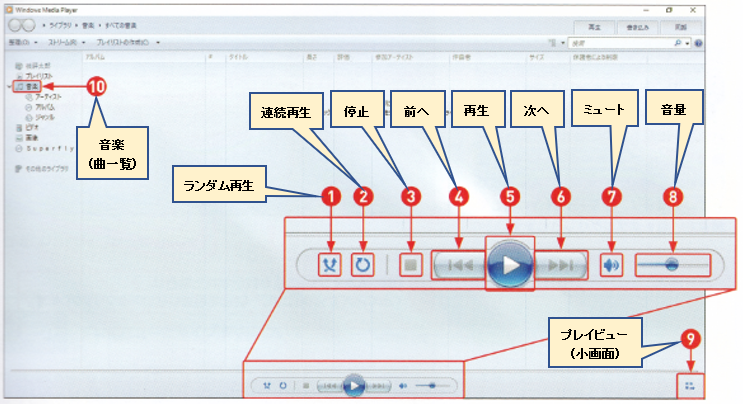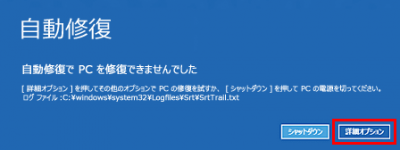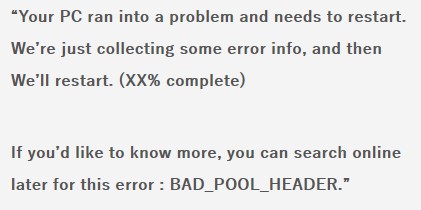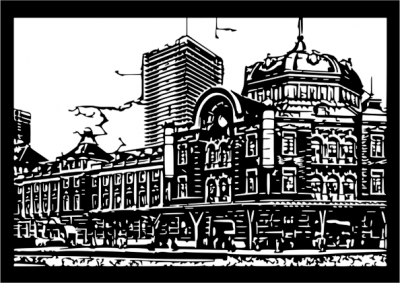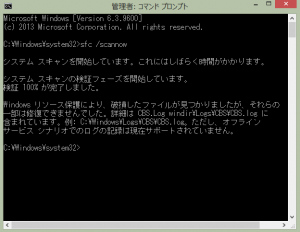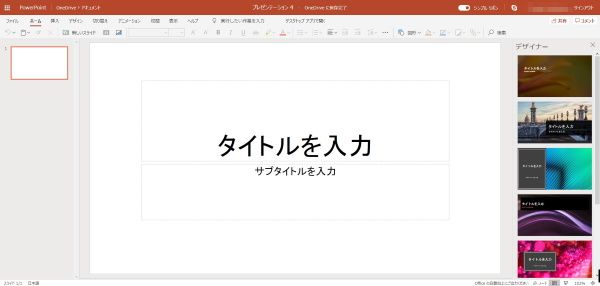目次
スマートフォンでYouTubeの動画を直接ダウンロードする方法
以前、「パソコンで、YouTubeなどの動画を簡単にダウンロードする方法 (「Craving Explorer」使用)」という記事にて、パソコンでYouTubeなどの動画を簡単にダウンロードする方法を紹介しました。
でも、これらのパソコンでダウンロードした動画を、スマートフォン(以下「スマホ」)で見たい場合、どうしますか?
まず、思いつくのはパソコンとスマホをケーブルで接続し、ダウンロードした動画をスマホにコピーすることでしょう。
また、クラウドに保存していれば、スマホからクラウドにアクセスし見ることも可能です。
しかし、これらには事前の作業が必要となり、結構面倒ですよね。
では、スマホから直接YouTube動画をダウンロードできれば一番いいわけで、この方法はないのでしょうか?
実は、そんな方法があるのです。
これから、その方法を紹介しましょう。
ただし、この方法はスマホ専用、それもAndroid用であること、そして以下に示す手順はすべてスマホ側で行うことにご注意ください。
なお、iPhoneをお使いの方は、iPhone用のダウンロードアプリがあると思いますので、ブラウザで検索して探してみてください。
動画ダウンロードアプリ「TubeMate」のダウンロード
今回紹介するYouTube動画をダウンロードする方法では、「TubeMate」というYouTube専用の動画視聴・ダウンロードアプリを使用します。
ただし、このアプリはスマホにはインストールされていませんので、まずこのアプリをダウンロードしインストールすることが必要です。
通常、アプリは「Google Playストア」からインストールするのですが、この「TubeMate」アプリは「Google Playストア」からはインストールできません。
では、どうするのでしょうか?
まず、お使いのブラウザを起動し、検索窓に「TubeMate」と入力し検索します。
そうすると、下図のように検索結果が色々と出てきますが、その内赤枠で示したものをタップします。
なお、アプリのバージョン番号は検索時点での最新のものが表示されますので、本ページで表示のものと異なる場合があります。
これで、「TubeMate」のダウンロードサイトにたどり着きます。
そして、右下にある緑色の「ダウンロード」ボタンをタップすると、ダウンロードが始まります。
もし途中で、次のような画面になったら、「OK」ボタンをタップします。
ダウンロードが完了するとその旨の表示が出ます。
これで、ダウンロードは終了です。
次は、インストール作業に移ります。
「TubeMate」のインストール
スマホにインストールされている「ファイルマネージャー」の類のアプリで、ダウンロードしたファイルを探します。
通常は、本体あるいはSDカードの「Download」フォルダー内に保存されています。
そこにある「tubemate-youtube-downloader-2-4-4.apk」というファイルをタップします。
なお、「2-4-4」という数値はバージョン番号なので、ダウンロードした時期によっては異なる数字になっていることがあります。
このファイルをタップすると次の画面になりますので、右下の「インストール」ボタンをタップします。
すると、インストールが始まり、下図のような画面が現れます。
ここでは、下にある「開く」ボタンをタップすると「TubeMate」が起動し、次に「利用規約」画面で「同意する」をタップ、「Release Notes」画面下の「閉じる」ボタンをタップし、最終的に次のような「TubeMate」の初期画面が出ればインストール完了です。
では次に、YouTube動画の検索方法を説明していきます。
「TubeMate」でのYouTube動画検索方法
まず、ホーム画面のできている「TubeMate」のアイコン を探してタップすれば起動します。
を探してタップすれば起動します。
見たい動画を見つけるためにはやはり検索を行います。
検索には、上で示している「TubeMate」初期画面の右上にある虫眼鏡マーク(緑枠部)をタップすると検索窓が開きます。
ここでは、仮にYouTubeから「欅坂46」の「不協和音」動画を検索するとしましょう。
検索窓に「欅坂46 不協和音」と入力し検索すると、次のような検索結果画面になります。
これらの中から良さそうなものをクリック(仮に一番上を)すると、画面が切り替わり次のような動画再生画面となります。
「自動再生」がONとなっていれば何もせずに再生されますが、再生されない場合は▶の再生ボタンをクリックすれば、動画を再生できます。
次はいよいよ動画のダウンロードです。
「TubeMate」による動画ダウンロード方法
動画を再生して見てこの動画をダウンロードしたいと思ったら、次に示すダウンロードの手順を踏みます。
動画をダウンロードする場合
ダウンロードには、上に示した再生画面画像の最上部にある緑色の矢印マーク(赤枠部)をタップします。
すると下図のようなポップアップ画面が出てきます。
ここでは、さまざまな動画解像度を選択することができますが、数値が大きくなるほどファイルサイズが大きくなりますのでご注意ください。
上図のポップアップ画面で、解像度のどれかを選び、左下の緑色矢印マーク(赤枠部)をタップすると動画のダウンロードが始まります。
警告画面が出たら「閉じる」をタップし、しばらくすると、ダウンロード完了のポップアップ画面が一瞬表示されます。
これでダウンロード完了です。
ダウンロードされたファイルは、初期設定では、本体あるいはSDカードの「Download」フォルダー内に保存されています。
このファイルをタッブすると、動画再生アプリが起動し動画が再生されます。
なお、ダウンロード先は、設定からお好みの場所に変更することができます。
動画の音声のみをダウンロードする場合
「TubeMate」では、動画の音声のみをダウンロードすることもできます。
その方法は、先の動画のダウンロード方法とほぼ同じです。
異なる点は、先の解像度設定ポップアップ画面の下の方にある「オーディオ」という選択肢の中から音声ファイル形式を選びタップすることだけです。
最後に
以上、「TubeMate」によるYouTube動画、音声ファイルのダウンロード方法について紹介しました。
ただし、動画、音声のダウンロードは、必ず著作権法に違反しない範囲で行ってください。