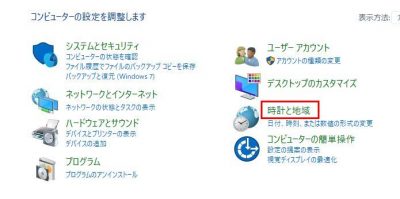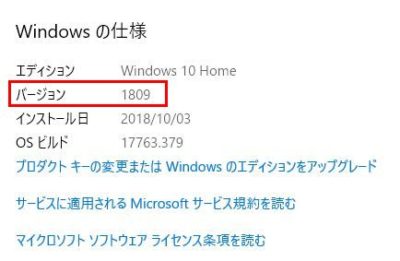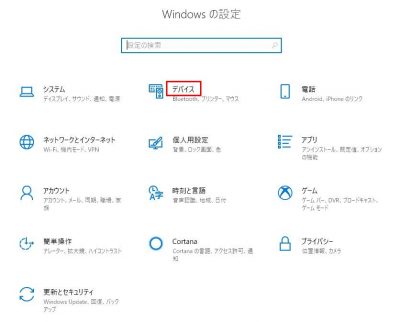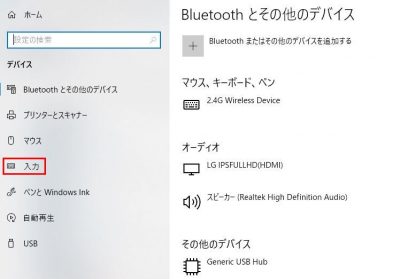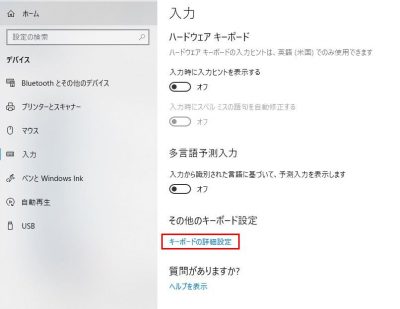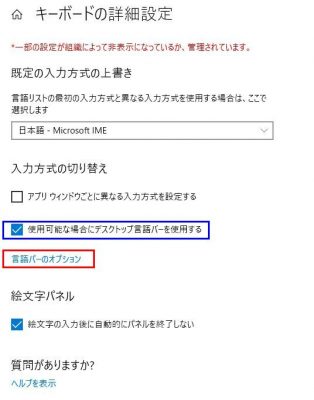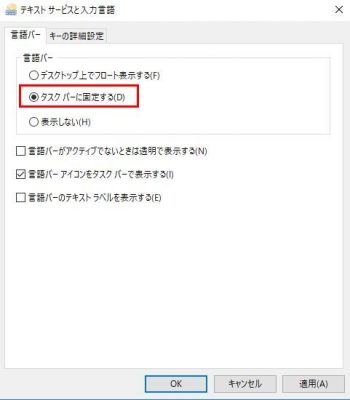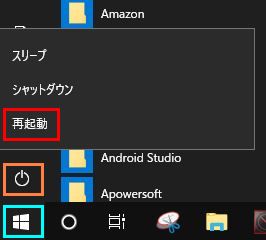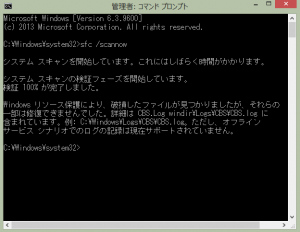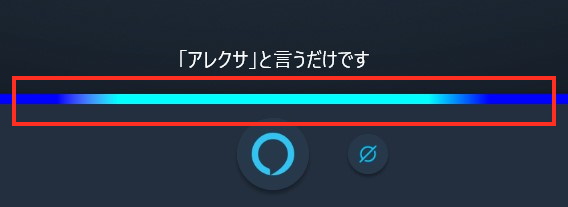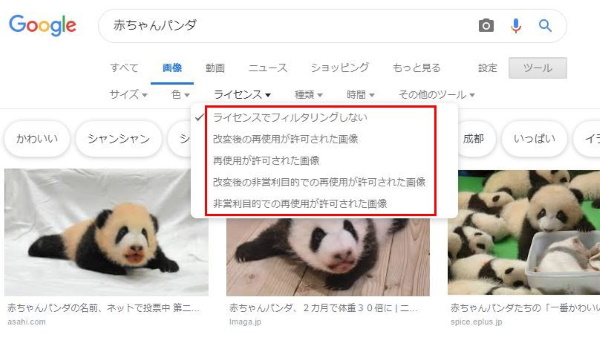目次
Windows10のバージョンと日本語入力の言語バー設定
2018年秋に、Windows10に関する2018年2回目の大型アップデートである「Windows10 October 2018 Update」が配信開始され、アップデート後のWindows10のバージョンは「1809」となっています。
また、2019年5月に、Windows10に関する2019年1回目の大型アップデートである「Windows10 May 2019 Update」が配信開始され、アップデート後のWindows10のバージョンは「1903」となっています。
さらに、2019年11月に、Windows10に関する2019年2回目の大型アップデートである「Windows10 November 2019 Update」が配信開始され、アップデート後のWindows10のバージョンは「1909」となっています。
これらのアップデートにてさまざまな機能の追加がなされていますが、「日本語入力の言語バーの再表示方法」については先のバージョン「1803」から変更はありませんので、以下に示す方法で対処できます。
2018年春に、Windows10に関する2018年初の大型アップデートである「Windows10 April 2018 Update」が配信開始されました。
すでにアップデートされた方もいらっしゃると思います。
アップデート後のWindows10のバージョンは「1803」となります。
このアップデートでは、デバイスを横断して作業をさかのぼれる「タイムライン」、Windows10パソコン間でのファイル共有がスムーズに行える「近くの共有」などの機能追加、「Edgeブラウザ」の機能強化などがなされています。
しかし、それと同時に「コントロールパネル」と「設定」メニューの変更もなされました。
このため、本記事のタイトルに示す「日本語入力の言語バーの再表示方法」について、2017年秋の「Windows10 Fall Creators Update (バージョン 1709)」までの従来の方法(詳細はこちらを参照)では解決できなくなりました。
ちなみに、従来の方法では、「コントロールパネル」の「時計、言語、および地域」の下にある「言語の追加」から再表示設定を行うというものでした。
しかし、「Windows10 April 2018 Update (バージョン 1803)」では、「コントロールパネル」の当該メニューが下図に示すように「時計、言語、および地域」から「時計と地域」(赤枠部)と変更され、「言語」に関するメニューがなくなってしまい、「コントロールパネル」からの「言語バー」の再表示設定はできなくなってしまいました。
したがって、今回新たに「Windows10 April 2018 Update (バージョン 1803)」における「日本語入力の言語バーの再表示方法」について、以下に紹介します。
Windows10のバージョン確認方法
ちなみに、Windows10のバージョンは次の方法で確認できます。
タスクバー左端にある「スタートボタン」を右クリックし、表示されたメニューにて「システム」(下図赤枠部)をクリックします。
すると、「バージョン情報」画面が表示されます。
この画面の下の方にある「Windowsの仕様」部分に「バージョン」が表示されています。(下図赤枠部)
日本語入力の言語バーが消えた!
MS IMEなどの日本語入力に関する「言語バー」(下図赤枠部)は、通常「タスクバー」あるいは「デスクトップ」に表示されています。
ところが、Windowsの更新とか何かの原因で、この「言語バー」が「タスクバー」あるいは「デスクトップ」から消えてしまうことがあります。
そうなると、いま日本語入力がONなのかOFFなのか、実際に文字を入力するまでわからないということになり、困ってしまいます。
では、消えてしまった「言語バー」を再表示するにはどうすればいいのでしょうか?
その再表示方法を以下に紹介します。
消えてしまった「言語バー」を再表示するには?
まず、「スタート」ボタンをクリックすると出てくる歯車マークの「設定」アイコンをクリックして、下図の「設定」画面を表示します。
上の画面で、「デバイス」(赤枠部)をクリックすると次の「デバイス」画面が表示されます。
この画面が表示されたら、左の「入力」(赤枠部)をクリックしますと、次の「入力」画面が表示されます。
さらに、この画面で右下の「キーボードの詳細設定」(赤枠部)をクリックしますと、次の「キーボードの詳細設定」画面が表示されます。
この画面で、「使用可能な場合にディスクトップ言語バーを使用する」(青枠部)にチェックが入っていることを確認します。
次に、すぐ下の「言語バーのオプション」(赤枠部)をクリックすると、次の「言語バー」画面が表示されます。
この画面で、「言語バー」を表示する場所を指示します。
「タスクバー」に表示するのであれば、「タスクバーに固定する」(赤枠部)を選択し、「OK」をクリックします。
これで、「タスクバー」に「言語バー」をうまく再表示できたのではないでしょうか?
ちなみに、「デスクトップ」に表示するのであれば、「デスクトップ上でフロート表示する」を選択し、「OK」をクリックします。
なお、「タスクバーに固定する」(赤枠部)を選択し「OK」をクリックしても、「タスクバー」に表示されない場合は、一旦「デスクトップ上でフロート表示する」を選択し「適用」をクリックし、「デスクトップ」に表示させます。
あるいは、一旦「表示しない」を選択し「適用」をクリックします。
さらにあらためて、「タスクバーに固定する」(赤枠部)を選択し「OK」をクリックすると、「タスクバー」に表示されるはずです。
補足:「コントロールパネル」の表示方法について
ここでは、「コントロールパネル」を使用しませんでしたが、何かで使用する場合もあるかと思いますので、「コントロールパネル」の表示方法についても紹介しておきます。
当初のWindows10では、「スタート」ボタンを右クリックすると「コントロールパネル」のメニュー項目が表示されていました。
ところが、更新後のWindows10では、右クリックしても「コントロールパネル」のメニュー項目が表示されません。
この場合の「コントロールパネル」画面の表示方法についてはこちらをご参照下さい。