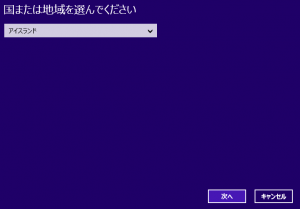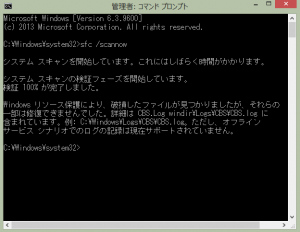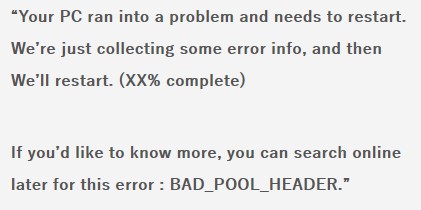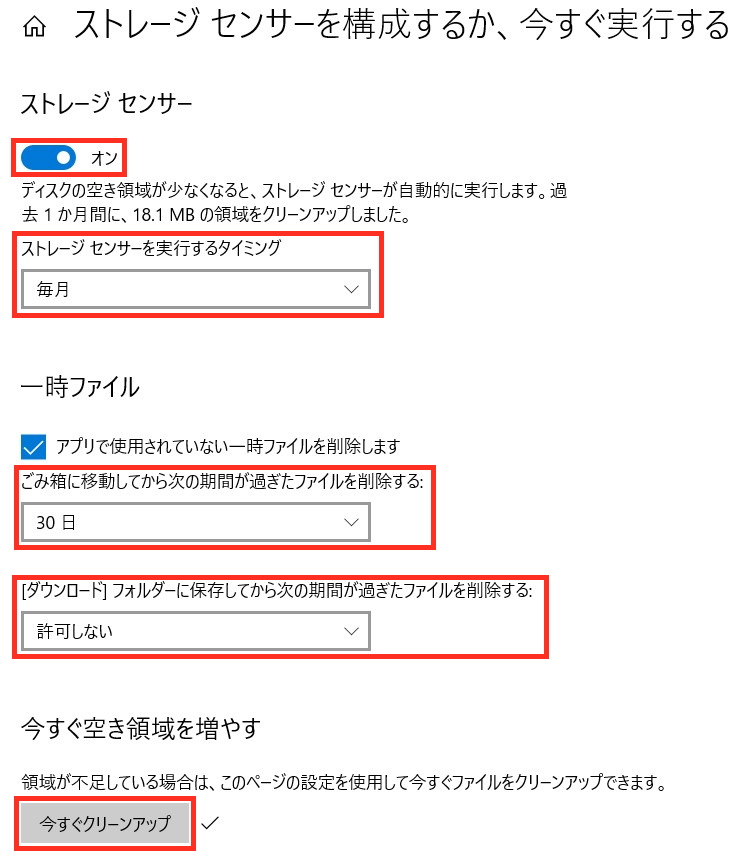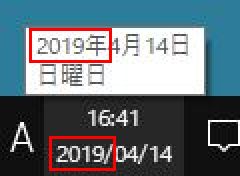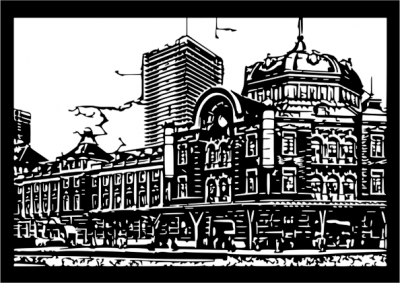ライセンスの再認証を要求された場合の対策
Windows8.1のインストール時あるいは再インストール時には通常インターネット上ですべての認証がされます。
ところが、突然PC画面上に「Windowsのライセンス認証を今すぐ行ってください(重要)」などのメーセージが表示されることがあります。
「インストールした時に認証しているはずなのに、どうして??」と疑問を持ってしまうのは当然です。
実は、マザーボードや起動ハードディスクの交換など、PC のハードウェアを大幅に変更した場合にも認証が要求されることがあるのです。
最近このようなハードウェアの大幅変更をしたことに心当たりはありませんか?
このようなハードウェアの大幅変更による場合には、残念ながらインターネット上のみでのライセンス再認証はできず、面倒ですが電話を介しての再認証を行う必要があります。
以下に、電話を介してのWindows ライセンス認証の方法を説明します。
「PC設定」画面から実行する方法
Windows8/8.1では、Windowsの各種設定変更を新しく設けられた「チャーム」から行うようになっています。
「チャーム」は画面の右上端 or 右下端をマウスでポイントすることで表示できます。
もしこの方法でうまく表示できない場合には、キーボードの[Windows キー] + [C]で表示可能です。
「チャーム」には上から[検索]、[共有]、[スタート]、[デバイス]、[設定]の各項目が並んでいますが、Windowsの再認証を行うには[設定]をクリックし、さらに右下の[PC設定の変更]をクリックします。
そうすると、「PC設定」の画面が表示されます。
再認証が必要な場合には、上部に[Windows のライセンス認証]と表示されているはずです。
この[Windows のライセンス認証]の部分をクリックすると「Windows のライセンス認証」画面が表示されますので、[サポートに電話]ボタンをクリックします。
「国または地域を選んでください」という次の画面が表示されます。
プルダウンメニューから「日本」を選択し、[次へ]ボタンをクリックします。
次の画面が表示されたら、表示されている電話番号に電話します。
尚、電話にて上図に表示されている「インストールID(7桁の数字が9種類表示されている)」を電話機で入力することをを求められますので、画面はこのままにしておきます。
電話がつながると音声ガイダンスが流れてきますので、音声ガイダンスに従って電話機の操作を行います。
「インストールID」の入力を求められたら、電話機の数字ボタンを使って、上図の「インストールID」の表示数値を順に入力します。
7桁の数字が9種類ですので、63個の数字を入力しなければなりません。
面倒ですが、これが終わらなければ次に進めませんのでがんばって入力して下さい。
この入力が確認されると、担当者が電話に出ます。
「最近何か変更をされましたか?」、「これまで何回Windowsをインストールしましたか?」とか聞かれますので、適切に答えます。
先方が納得すると、「確認ID」を電話で伝えてくれます。
この「確認ID」なるものが、6桁の数字が8種類という代物です。数字を聞きながらメモに書き取ります。
念のためこちらから復唱確認した方が良いでしょう。
これで電話でのやりとりは終わりです。
次に「PC画面」に戻ります。
上図(「電話でインストールIDをお知らせください」の画面)の右下の[確認IDを入力]ボタンをクリックすると次の画面が表示されます。
この画面のA~H欄に、先ほど電話で伝えられた「確認ID」を6桁ずつ順に入力し、右下の[Windows のライセンス認証]ボタンををクリックします。
「手続きが完了しました。」と表示されますので[閉じる]ボタンをクリックします。
「これで完了です。」と表示されます。
これで完了なのですが、念のため[←]ボタンをクリックします。
「PC設定」画面が表示されます。
当初表示されていた「Windows のライセンス認証」の表示がなくなったことを確認します。
以上にて、Windowsのライセンス再認証は終了です。
本当に面倒な作業ですが、これをしなければ再認証はされませんので、頑張ってやってください。
「PC設定」画面以外から実行する方法
通常は上記1.の方法で問題ないはずですが、こちらの方法は、何らかの原因で「PC設定」画面が表示されず、上記1.の方法が実行できない場合の非常手段です。
まず、「チャーム」を表示し、[検索]欄に“slui 04”と入力すると下図のように[slui 04]というファイル名が表示されます。
このファイル名をクリックすると、上記1.の方法でも表示された「国または地域を選んでください」という次の画面が表示されます。
この画面以降の実行内容は上記1.と同じです。
尚、何らかの原因で「PC設定」画面が表示されないという問題などが発生した場合の解決法については、こちらをご参照下さい。

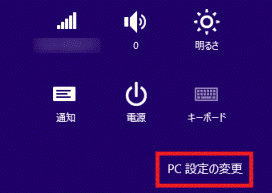
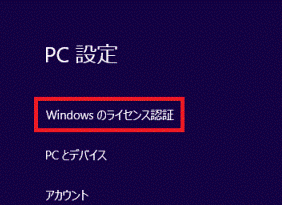
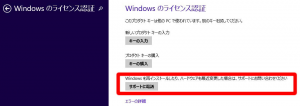
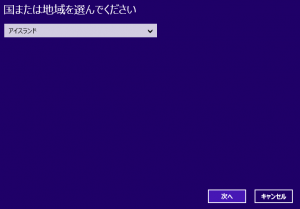
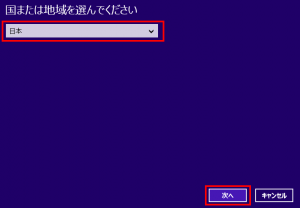
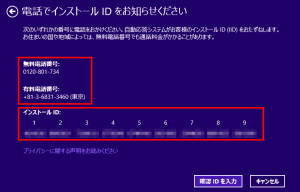

![「チャーム」→[検索]画面画像](https://kostrivia.com/wp-content/uploads/2014/11/slui-041.png)