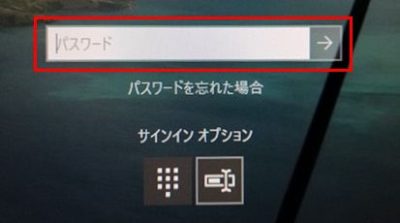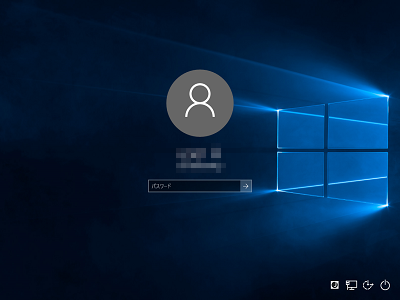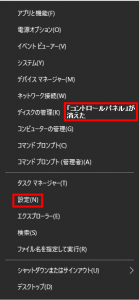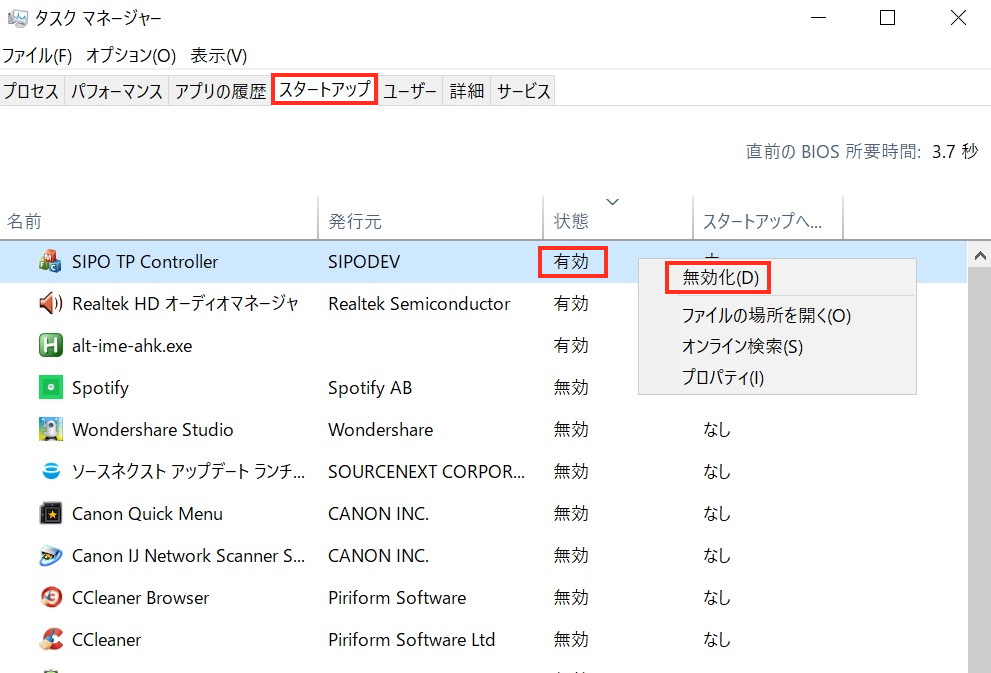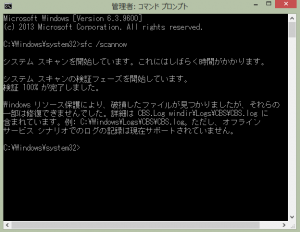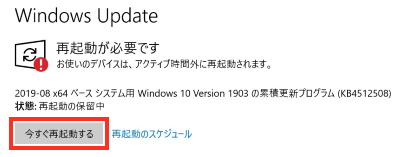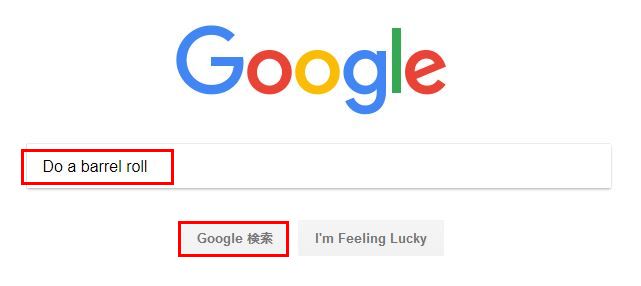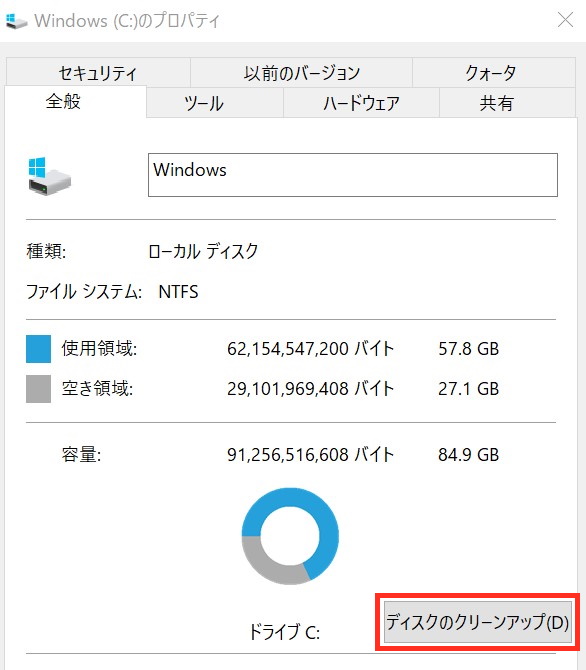目次
パソコン起動時に「サインイン」するための方法あれこれ
パソコン起動時には下図のように「サインイン(ログイン)」画面にて「パスワード」の入力を要求されます。
ここでの「パスワード」は、「マイクロソフト アカウント」作成時に自分で設定したパスワードです。
セキュリティを考慮し、英数字から成る結構文字数の多いものとしていることが普通です。
このため、パソコンを起動あるいは再起動するたびに、この「パスワード」を入力するのは面倒だと感じている方も多いと思います。
「サインイン」を「パスワード」入力なしに自動化する方法もありますが(後述)、セキュリティが心配なら「パスワード」に代えて「PIN(暗証番号)」による「サインイン」に切り替え簡単に「サインイン」できるようにしませんか?
この方法であれば、「サインイン」時そんなに面倒とは感じないと思います。
以下にこの「PIN」を設定する方法について紹介します。
起動時「パスワード」の代わりに「PIN」を設定する方法
- まず、デスクトップ画面左下の「スタートボタン」(下図橙色枠部)をクリックし、表示されたメニューから「設定」ボタン(赤色枠部)をクリックします。
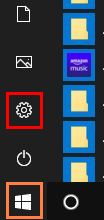
- 次に、表示された「設定」画面で「アカウント」(下図赤色枠部)をクリックします。
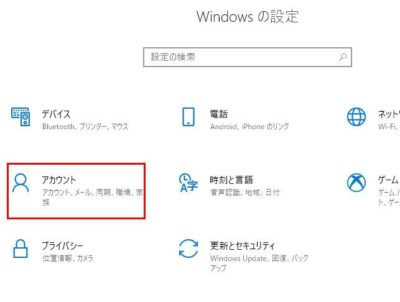 ↑ クリックして拡大
↑ クリックして拡大 - 表示された画面の左側にある「サインインオプション」(下図橙色枠部)をクリックします。
さらに、表示された「サインインオプション」画面の「PIN」の項目にある「追加」(下図赤色枠部)をクリックします。
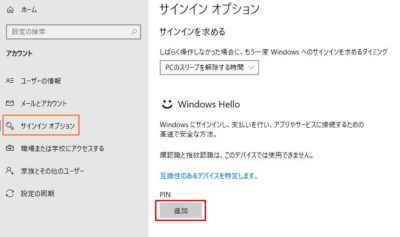 ↑ クリックして拡大
↑ クリックして拡大 - すると、「パスワード」の入力を要求されますので(下図赤色枠部)、パソコン起動時の「パスワード」を入力し、「サインイン」ボタン(橙色枠部)をクリックします。
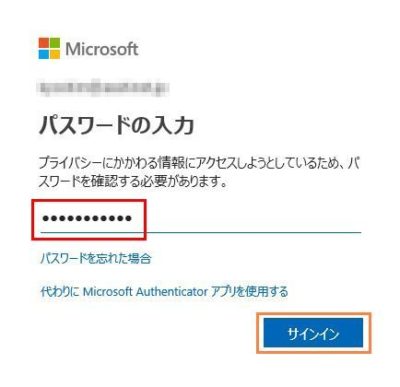 ↑ クリックして拡大
↑ クリックして拡大 - 「PINのセットアップ」画面が表示されるので、「新しいPIN」欄と「PINの確認」欄(下図赤色枠部)に希望する「PIN」を入力し「OK」(橙色枠部)をクリックすれば「PIN」の設定は完了です。
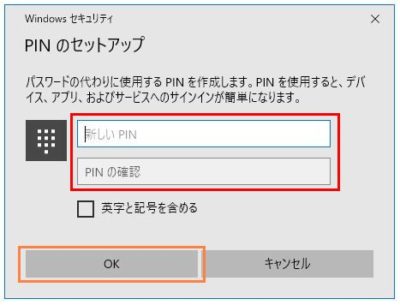 ↑ クリックして拡大
↑ クリックして拡大ここで、「英字と記号を含める」にチェックを入れることで「PIN」を複雑にすることも可能ですが、複雑にすればパソコン起動時に入力する「PIN」も複雑になり、簡単に「サインイン」するという主旨に反することになってしまいます。
従って、「PIN」としてはキャッシュカードの暗証番号のように、覚えやすくすばやく入力できるもの(例えば4桁の数字)でOKです。
また、「PIN」は4桁以上にすることも可能ですが、「12345」のような単純なパターンには設定できないようになっています。
尚、設定した「PIN」は「パスワード」と同様忘れないようにしましょう。
- では、一旦パソコンを「シャットダウン」し再度「起動」してみましょう。
- 「サインイン」画面では、「パスワード」ではなく「PIN」の入力が要求されるように変更されています。(下図赤色枠部)
ここで、設定した「PIN」を入力することにより起動します。
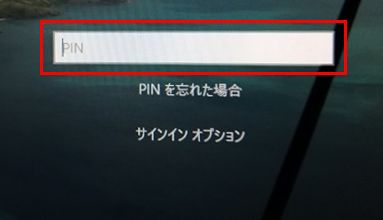
「PIN」の設定を解除する方法
- 「PIN」を設定済みであれば、上記項目「3.」の「サインインオプション」画面の「PIN」の項目に「削除」ボタンが追加されていますので(下図赤色枠部)、この「削除」ボタンをクリックします。
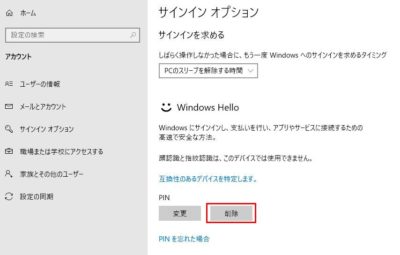 ↑ クリックして拡大
↑ クリックして拡大 - 次の画面で「パスワード」を入力し(下図赤色枠部)、「OK」をクリックします。
 ↑ クリックして拡大
↑ クリックして拡大 - 以上にて「PIN」の設定は解除されますので、その後は起動時の「サインイン」画面にて「PIN」ではなく「パスワード」の入力が要求されるようになります。
補足:起動時の「パスワード入力画面」を省略し、自動で「サインイン」する方法
個人用パソコンで、他の人がそのパソコンを使用することはないなど、特にセキュリティ上支障がなければ、「パスワード入力画面」を省略し、自動で「サインイン」させることも可能です。
この方法については、こちらをご参照ください。