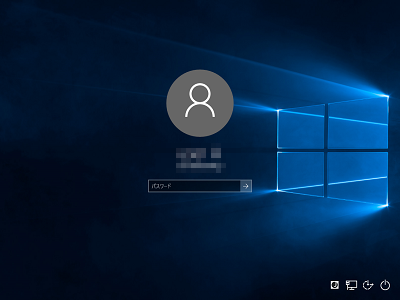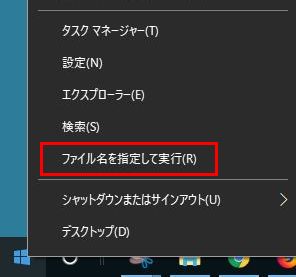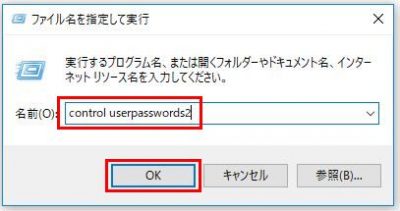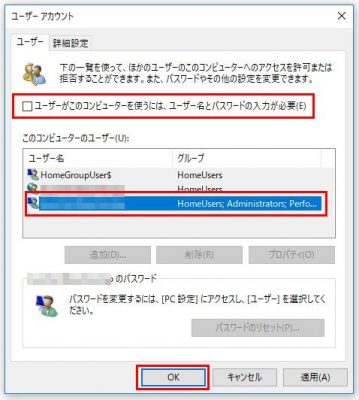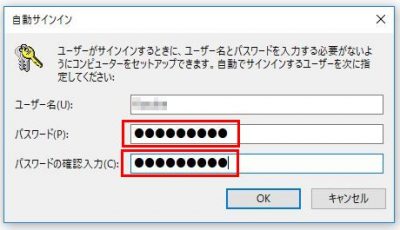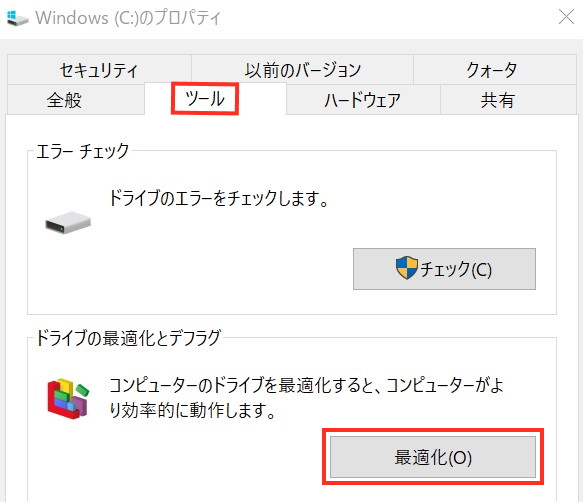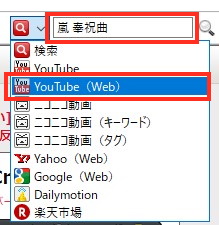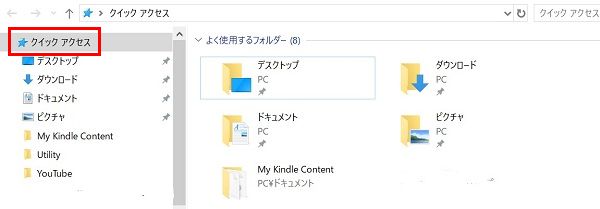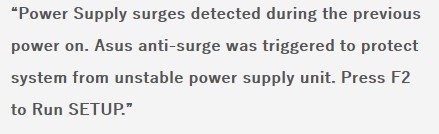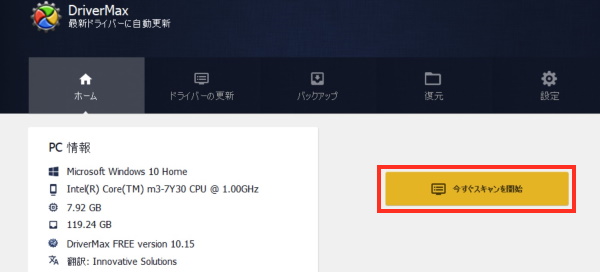起動時の「パスワード入力画面」
Windows10の初期設定では、起動時に「ロック画面」がまず表示され、次に以下のような「パスワード入力画面」が表示されます。
ここで「パスワード」を入力すると、やっとデスクトップ画面にたどり着くことができます。
パソコンを起動するたびに「パスワード」を入力するのは、いちいち面倒だなと思っている方も多いかと思います。
個人用パソコンで、他の人がそのパソコンを使用することはないなど特にセキュリティ上支障がなければ、「パスワード入力画面」を省略し、自動でサインイン(ログイン)させることも可能です。
そうすれば、起動時の「パスワード」入力が必要なくなり、面倒くささも解消されますし、起動時間短縮にもつながります。
これから、そのための設定方法について紹介していきましょう。
起動時の「パスワード入力画面」を省略し、自動で「サインイン(ログイン)」する方法
まず、「スタート」ボタンを右クリックし、表示されたメニューから「ファイル名を指定して実行」をクリックします。
現れた画面の「名前」欄に[control userpasswords2]と入力し、「OK」ボタンをクリックします。
次に、「ユーザーアカウント」画面の「ユーザー」タブの上の方にある「ユーザーがこのコンピューターを使うには、ユーザー名とパスワードの入力が必要」のチェックを外します。
[ad#ad-5]
そして、パスワード入力を省略したい「ユーザー名」を選択し、「OK」ボタンをクリックします。
「自動サインイン」画面が表示されますので、「パスワード」欄および「パスワードの確認入力」欄に、パソコン起動時に入力している「パスワード」を入力し、「OK」ボタンををクリックします。
以上にて、パソコン起動時の「パスワード入力画面」は省略され、自動でサインイン(ログイン)することができるようになったはずです。
一度、パソコンをシャットダウン後、起動してうまくいくことを確認してください。
補足:やはりセキュリティが気になるという方へ
自動サインインではやはりセキュリティが気になるという方には、起動時「パスワード」の代わりに4桁の「PIN(暗証番号)」を設定し、簡単に「サインイン」する方法があります。
その方法の詳細については、こちらをご参照下さい。