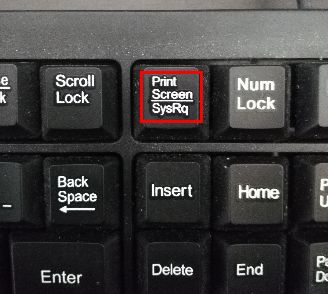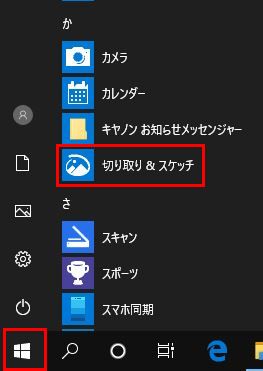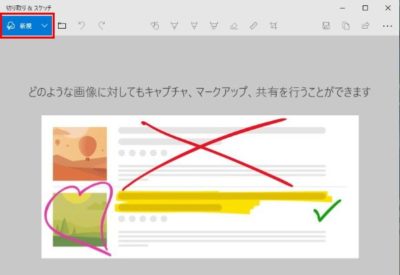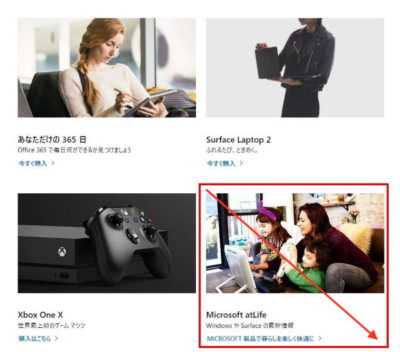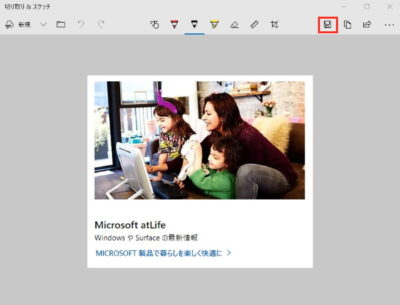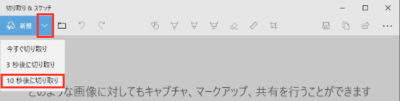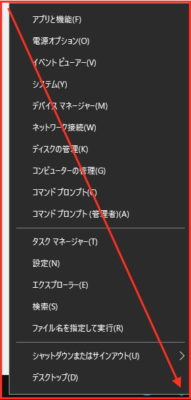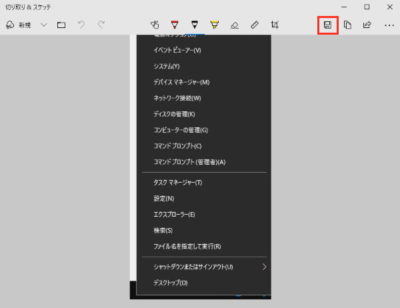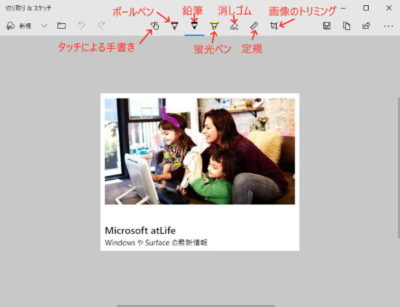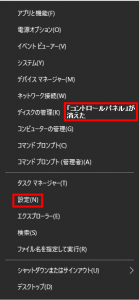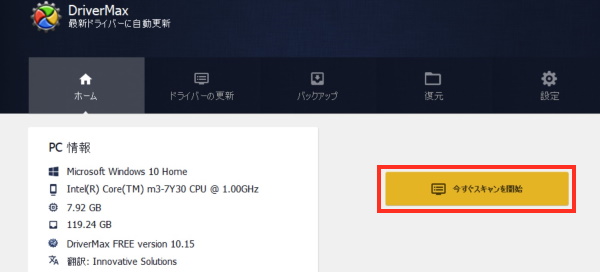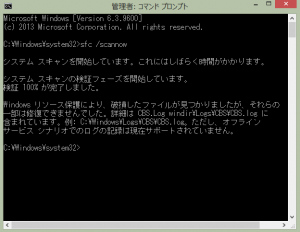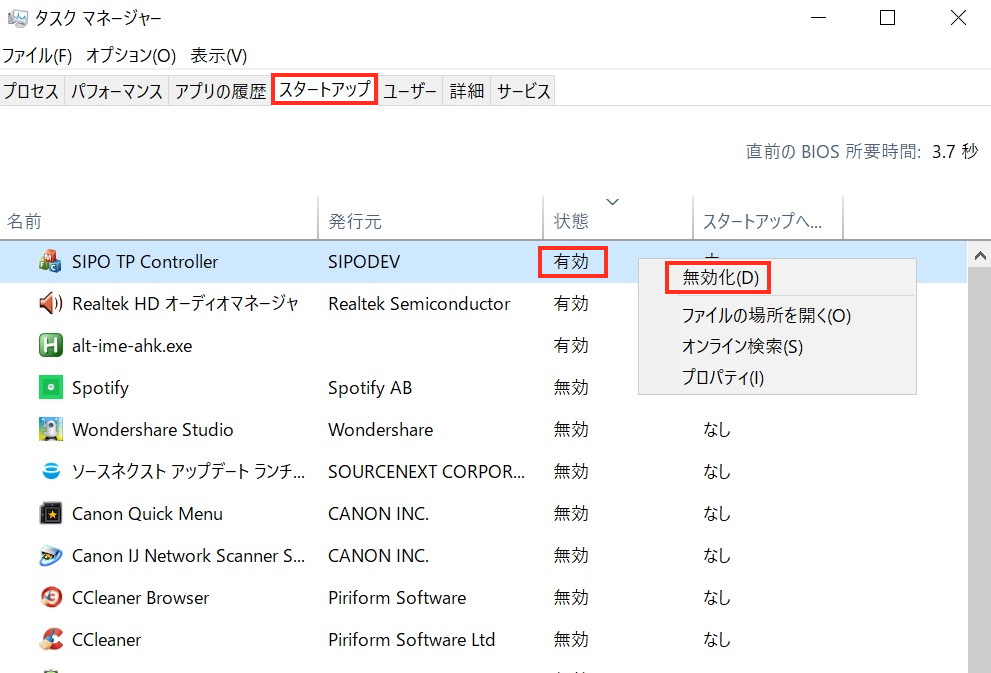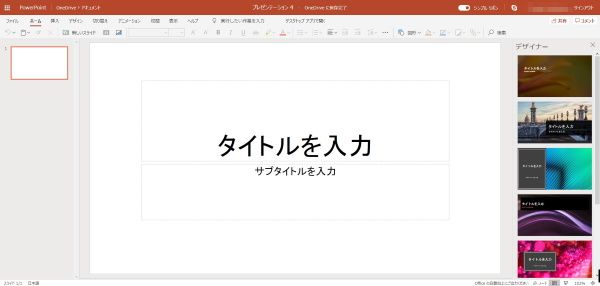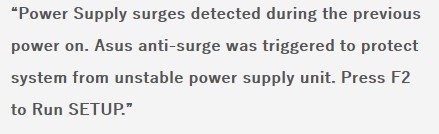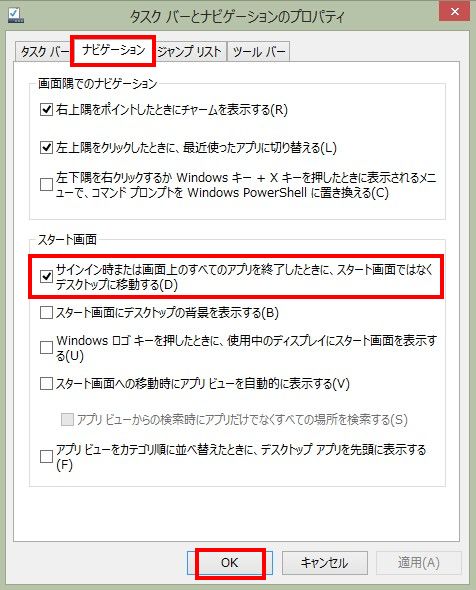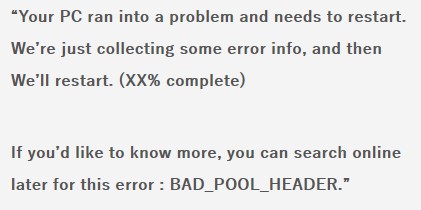目次
「画面キャプチャ― (スクリーンショット)」とは?
パソコンやソフトのマニュアル作成あるいは使用法解説の際に重宝するのが、「画面キャプチャー」です。
別名「スクリーンショット」ともいいます。この略称としては「スクショ」という言葉も使われています。
以下では、「画面キャプチャー」の用語に統一して説明します。
「画面キャプチャー」とは、パソコンの画面に表示されたものを画像としてとりこみ、保存することをいいます。
「パソコン画面のキャプチャー」には、画面全体をキャプチャーする方法と画面の指定部分をキャプチャーする方法の二通りがあります。
これらの方法を順にみていきましょう。
パソコン画面全体をキャプチャーする方法
まず、キーボード上で「PrintScreen」とかかれたキーを探してください。
ほとんどのキーボードの右上にあります。
「PriScr」と略されていることもあります。
表示されている画面全体をキャプチャーするには、この「PrintScreen」キーを一回押します。
すると、画面全体の画像はメモリに一時保存されますので、「ワード」や「ペイント」などの画像編集ソフトに貼り付け、保存します。
これで、パソコン画面全体のキャプチャーは終了です。 簡単ですね。
つぎは、画面の指定部分をキャプチャーする方法です。
パソコン画面の指定部分をキャプチャーする方法
パソコン画面の指定部分をキャプチャーするのは、全画面キャプチャーとは違い、いささか面倒です。
ここでは、Windows10付属の新キャプチャーソフトである「切り取り&スケッチ」を使用する方法を説明していきます。
ちなみに、従来は「Snipping Tool」というキャプチャソフトが付属していましたが、機能を強化した「切り取り&スケッチ」が新たに付属することになりました。
但し、「Snipping Tool」がなくなったわけではなくまだ付属していますが、マイクロソフトとしては、今後は「Snipping Tool」に代わりに「切り取り&スケッチ」を使用することを推奨しています。
従来の「Snipping Tool」を使ってキャプチャーする方法については、こちらを参照してください。
さて、パソコン画面の指定部分をキャプチャーする方法は、以下の二つに分けられます。
- 表示されている画面の中から必要な部分を指定してキャプチャーする方法
- スタートボタンをクリックして表示されるメニューや右クリックして表示されるメニューなど、一時的に表示されるものをキャプチャーする方法
これらも順に説明していきましょう。
必要な部分を指定してキャプチャーする方法
こちらは、表示されている画面の中から必要な部分を指定してキャプチャーする方法です。
まず、使用する「切り取り&スケッチ」を起動します。
「スタートボタン」を左クリックすると表示されるアプリメニューから「切り取り&スケッチ」をクリックすれば起動できます。
「切り取り&スケッチ」の初期画面はつぎのようなものです。
キャプチャーしたい部分のある画面を表示し、「切り取り&スケッチ」の「新規」ボタン(上図赤枠部)をクリックします。
すると、画面に霧がかかったような状態になります。
この状態で、キャプチャーしたい部分をドラッグします。
「切り取り&スケッチ」にキャプチャーした画面が表示されますますので、「名前を付けて保存」ボタンをクリックしパソコンに保存します。
これで、必要な部分を指定してのキャプチャーは終了です。
一時的に表示されるものをキャプチャする方法
スタートボタンをクリックして表示されるメニューや右クリックして表示されるメニューなどは、「切り取り&スケッチ」の「新規」ボタンをクリックすると消えてしまいます。
このような一時的に表示されるものをキャプチャする方法です。
まず、「切り取り&スケッチ」の「新規」ボタンの右にある「V」をクリックすると表示されるメニューから「10秒後に切り取り」を選択します。
「10秒後に切り取り」を選択してから「10秒」後にキャプチャーが始まりますので、急いでメニューなどキャプチャーしたいものを表示させます。
「10秒」後に画面に霧がかかったような状態になります。
この時には、一時的に表示されているものは消えませんので、この状態でキャプチャーしたい部分をドラッグします。
「切り取り&スケッチ」にキャプチャーした画面が表示されますますので、「名前を付けて保存」ボタンをクリックしパソコンに保存します。
「切り取り&スケッチ」にて追加された新機能
「切り取り&スケッチ」にて追加された新機能として、以下の画像に示すように様々なボタンを使用し、キャプチャーした画像に対し様々な書き込みや画像トリミングが可能となったことがあげられます。
以上、「切り取り&スケッチ」によるパソコン画面のキャプチャー方法をいろいろと紹介しました。
参考になれば幸いです。