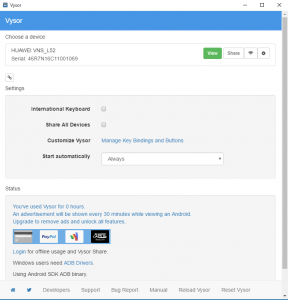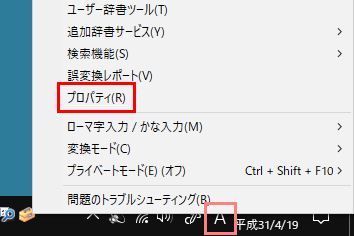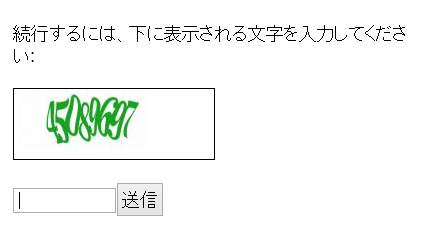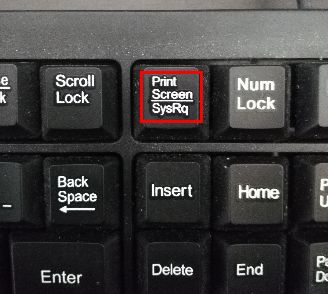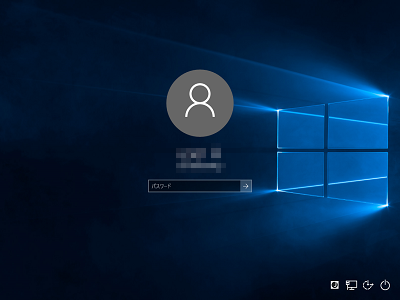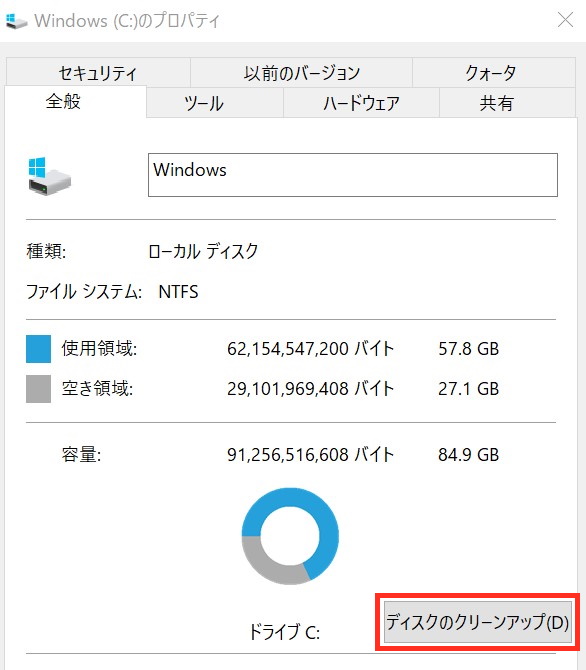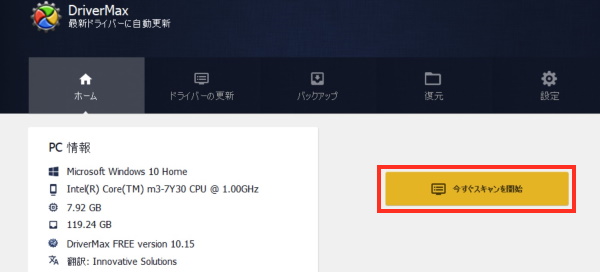目次
「ディスク & システム クリーンアップ」とは?
パソコンを使用していると「ごみ箱」内のファイル、ソフト使用による「一時ファイル」、「ログファイル」、「エラー報告」などユーザーにとってはあまり意味の無いものがどんどんたまっていき、ハードディスクやSSDの容量を圧迫していきます。また、このことはパソコンの動作にも悪影響を及ぼします。
そのような不要なファイルを削除し、ハードディスクやSSDの空き容量を増やすとともに、パソコンの動作を改善するのが「ディスク & システム クリーンアップ」機能です。
この機能は、Windowsパソコンには標準搭載されています。
しかし、従来はこの「クリーンアップ」を「ディスク クリーンアップ」と「システム クリーンアップ」の2段階で、しかも「手動」で行わなければなりませんでした。
なお、従来の「手動クリーンアップ」方法ご参考までに後述します。
ところが、最近のWindows10では「ストレージセンサー」という機能が追加され、「ディスク & システム クリーンアップ」を「自動」で実行できるようになりました。
それでは、この「ストレージセンサー」による「自動クリーンアップ」について紹介しましょう。
「ストレージセンサー」による「自動クリーンアップ」
2017年秋に更新公開された「Windows10 バージョン1709」以降、新たに「ストレージセンサー」という機能により「クリーンアップ」を自動で実行できるようになりました。
すなわち、従来の手動操作を自動でやってくれるという優れものです。
「ストレージセンサー」による「自動クリーンアップ」設定方法は次の通りです。
なお、以下の設定値は私が推奨するものですので、皆さんの状況に合わせ自由に変更してください。
- 「スタート」ボタン ⇒ 「設定」 ⇒ 「システム」 ⇒ 左欄の「ストレージ」
- 「ストレージセンサーを構成するか、今すぐ実行する」をクリック
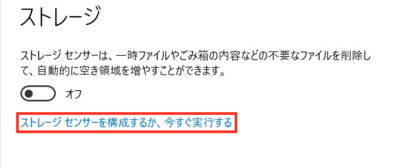
- 「ストレージセンサー」を「オン」にする。
- 「ストレージセンサーを実行するタイミング」のプルダウンメニューから「毎月」を選択
(毎日、毎週、ディスクの空き領域の不足時も選択可) - 「ゴミ箱に移動してから次の期間が過ぎたファイルを削除する」のプルダウンメニューから「30日」を選択
(許可しない、1日、14日間、60日も選択可) - 「[ダウンロード]フォルダーに保存してから次の期間が過ぎたファイルを削除する」のプルダウンメニューから「許可しない」を選択
(1日、14日間、30日、60日も選択可)
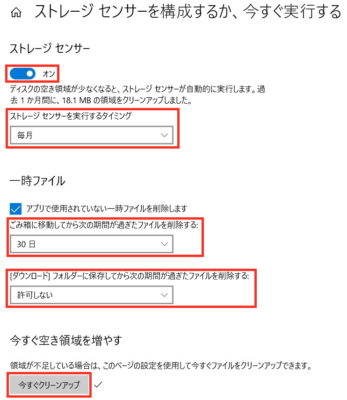
- 以上にて、設定内容に即して「クリーンアップ」が自動で実行される。
なお、今すぐ「クリーンアップ」をしたい時は、「今すぐクリーンアップ」をクリックすれば、即実行されます。
では、ご参考として、従来の「手動クリーンアップ」方法についても記載しておきます。
従来の「手動クリーンアップ」方法
「ディスク クリーンアップ」
- 「エクスプローラー」にて「Cドライブ」を右クリック ⇒ 「プロパティ」をクリック
- 「全般」タブの「ディスクのクリーンアップ」をクリック
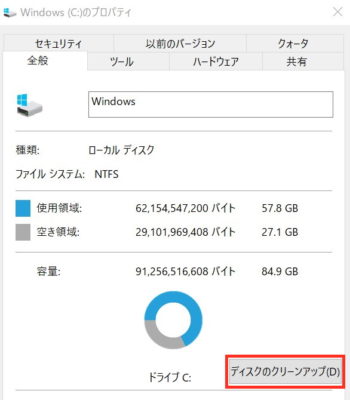
- 「削除するファイル」欄のすべての項目にチェックを入れ、「OK」を押し、次画面で「ファイルの削除」をクリック
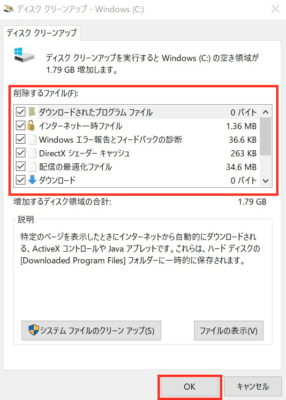
「システム クリーンアップ」
- 「全般」タブの「ディスクのクリーンアップ」をクリック
- 「システムファイルのクリーンアップ」をクリック
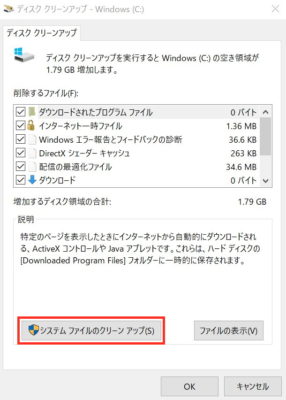
- 「削除するファイル」欄のすべての項目にチェックを入れ、「OK」を押し、次画面で「ファイルの削除」をクリック
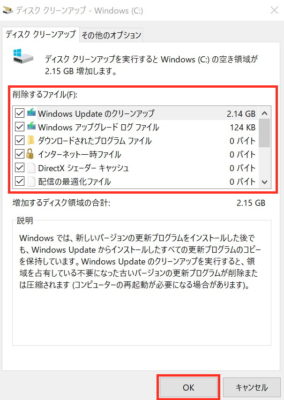
以上、「ストレージセンサー」による「自動クリーンアップ」、そしてご参考としての「従来の手動クリーンアップ」を紹介しました。
これらがお役に立てれば幸いです。