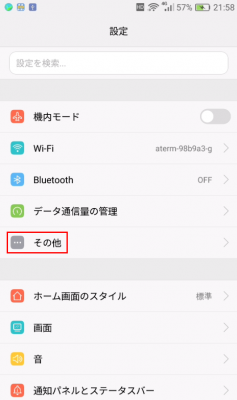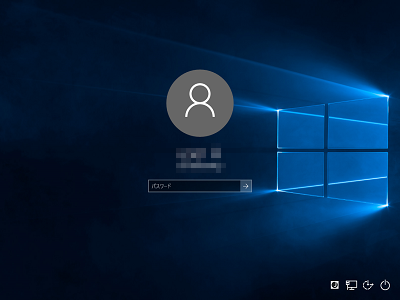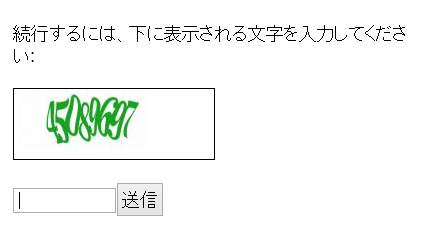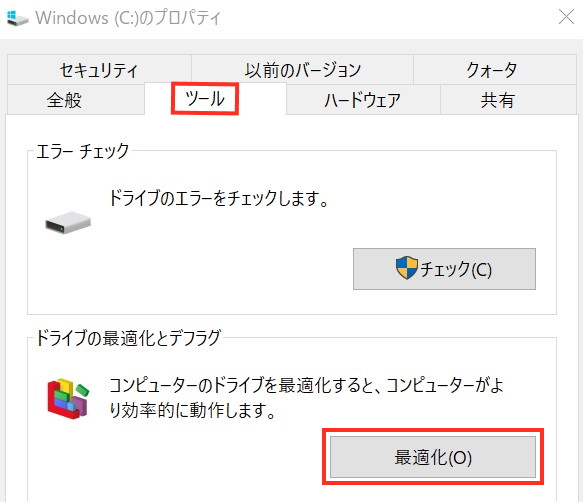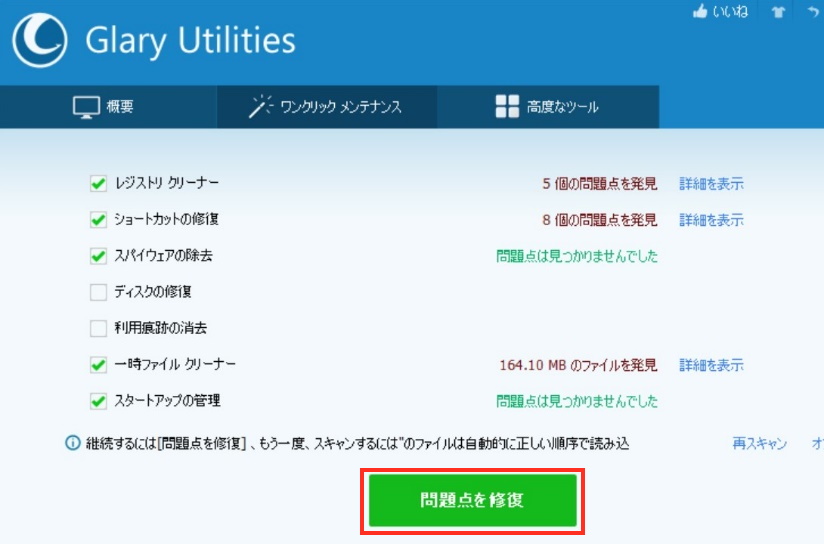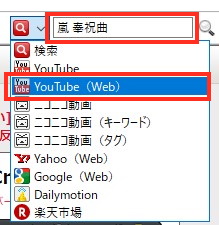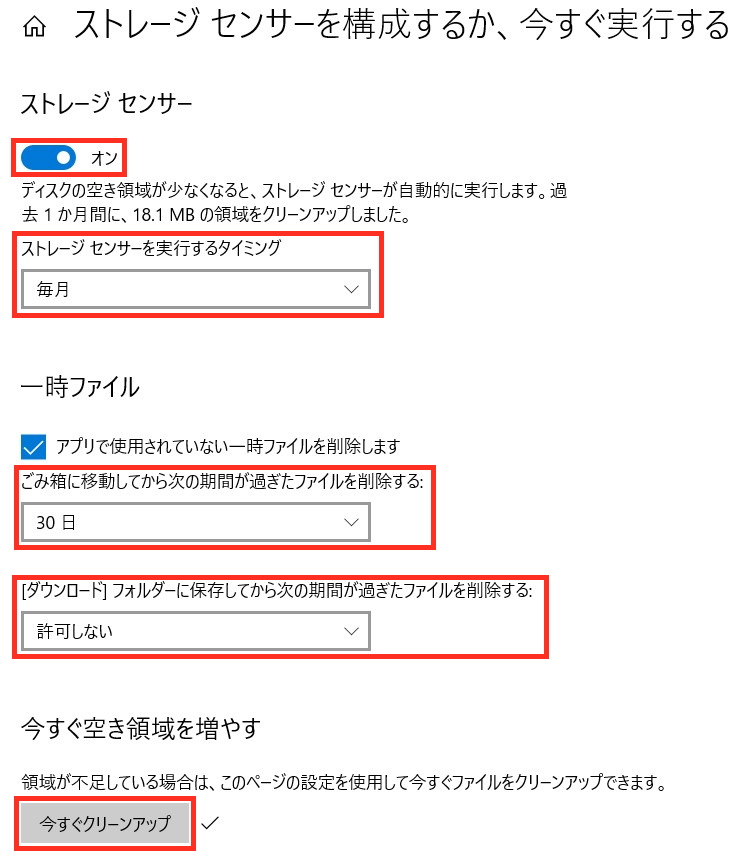通常の「日本語入力切替」方法での問題点
皆さんご承知のように、通常では「日本語入力切替」のためのキーはキーボード上の「半角/全角」キーです。
しかし、このキーに関して以下のような問題があると考えている方も多いのではないでしょうか?
- このキーはキーボードの左上端にあるので押しにくいし、他のキーと押し間違えをしやすい。
- 文字を入力中に、このキーを余計に押して入力モードを自分の思いとは反対にしてしまいがち。
さて、これらの問題を一挙に解決する方法はないものでしょうか?
じつは、その方法はあります。
その方法とは、入力モードのそれぞれをキーボードの中央下部分にある別々のキーに割り振ることです。
具体的には、「無変換」キーを「半角/英数(IME-オフ)」に、「変換」キーを「ひらがな(IME-オン)」に設定すればよいのです。
以下にその設定方法を詳しく紹介していきましょう。
「日本語入力切替」キーの変更方法
- 「デスクトップ」画面右下にある「通知領域」の「A」または「あ」を右クリックし、メニューから「プロパティ」(下図赤色枠部)をクリックします。
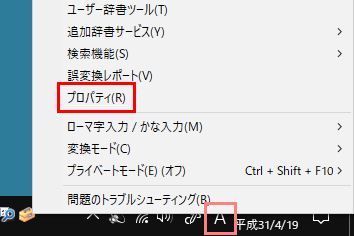 ↑ クリックして拡大
↑ クリックして拡大もし、「言語バー」が表示されている場合は、「言語バー」の「ツール」をクリックし、メニューから「プロパティ」(下図赤色枠部)をクリックすることでも結構です。
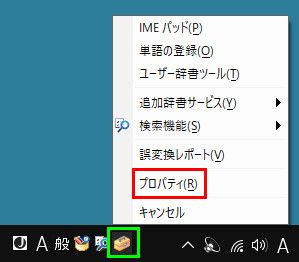 ↑ クリックして拡大
↑ クリックして拡大 - 「IME 入力モード切替の通知」の下にある「詳細設定」(下図赤色枠部)をクリックします。
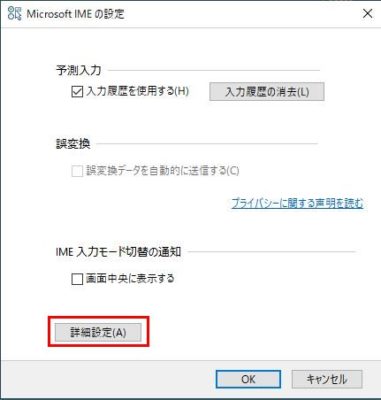 ↑ クリックして拡大
↑ クリックして拡大 - 次の画面で「全般」タブの「編集操作」にある「変更」(下図赤色枠部)ボタンをクリックします。
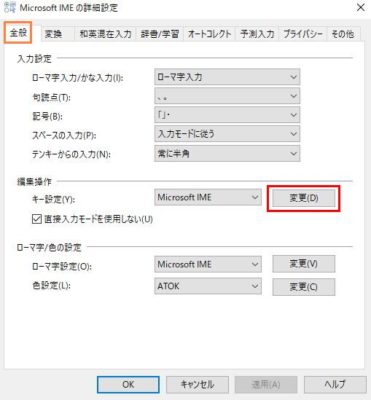 ↑ クリックして拡大
↑ クリックして拡大 - 「キー設定」タブにて、「無変換」の右にある「かな切替」(下図赤色枠部)をダブルクリックします。
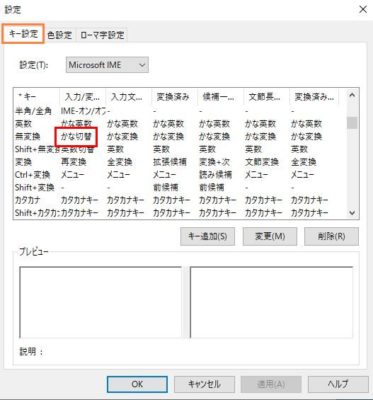 ↑ クリックして拡大
↑ クリックして拡大 - 「機能選択」画面にて、「IME-オフ」(下図赤色枠部)を選択し「OK」をクリックします。
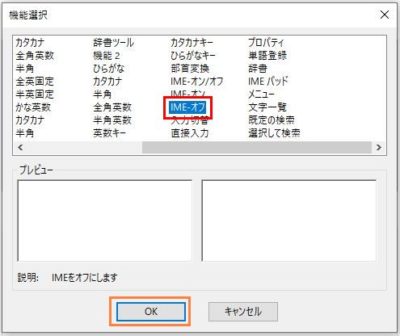 ↑ クリックして拡大
↑ クリックして拡大 - 次の画面にて、先ほどと同様に「変換」の右にある「再変換」(下図赤色枠部)をダブルクリックします。
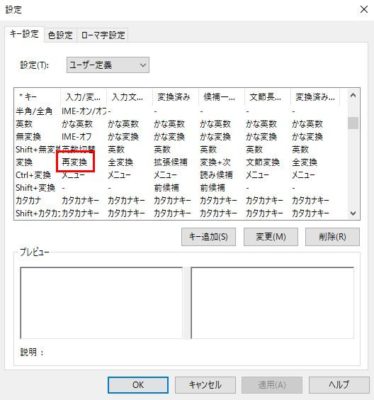 ↑ クリックして拡大
↑ クリックして拡大 - 「機能選択」画面にて、「IME-オン」(下図赤色枠部)を選択し「OK」をクリックします。
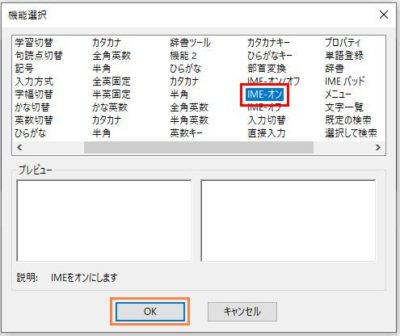 ↑ クリックして拡大
↑ クリックして拡大 - 次の画面にて、「無変換」の右が「IME-オフ」、「変換」の右が「IME-オン」となっていること(下図赤色枠部)を確認した後に「適用」、「OK」の順にクリックします。
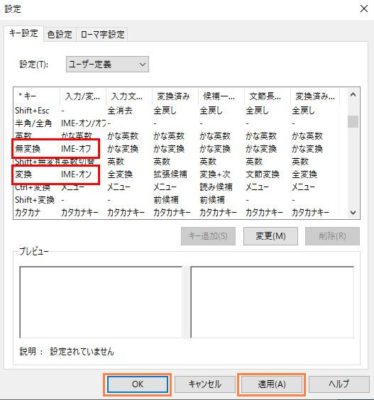 ↑ クリックして拡大
↑ クリックして拡大 - 「マイクロソフトIMEの詳細設定」画面が表示されたら「OK」をクリックします。
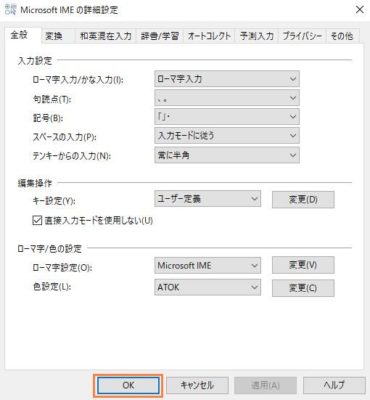 ↑ クリックして拡大
↑ クリックして拡大
キーの設定変更結果
以上の設定変更により、
- キーボードの「変換」キーを押すと「ひらがな」入力モードとなります。
(通知領域に「あ」と表示される) - キーボードの「無変換」キーを押すと「半角/英数」入力モードとなります。
(通知領域に「A」と表示される)
これらのキーの使い方についてはある程度慣れる必要がありますが、当初の問題は解決できたのではないでしょうか?
尚、これらの設定変更をしても、「半角/全角」キーは従来通りの「日本語入力切替」機能を持っています。
ちなみに、「Mac PC」ではこの方式と同様の「日本語入力切替」方式が採用されています。
もっとも、「Mac PC」では「スペース」キーの右隣りは「変換」ではなく「かな」という表示になっていますし、左隣りは「無変換」ではなく「英数」という表示になっている違いがありますが。