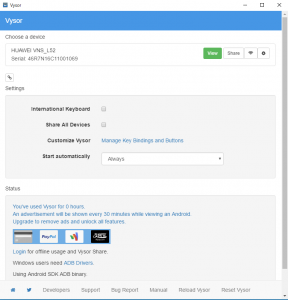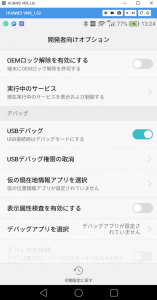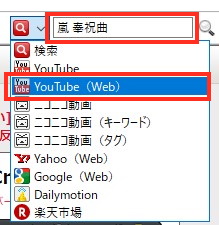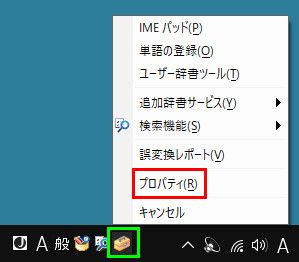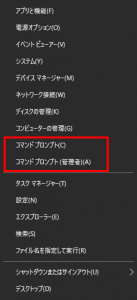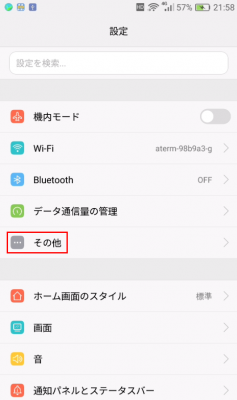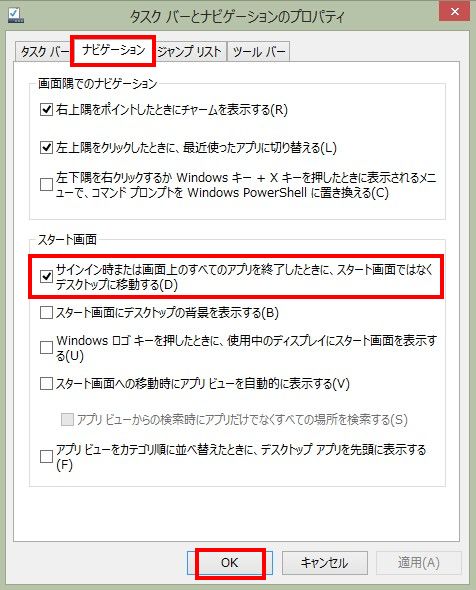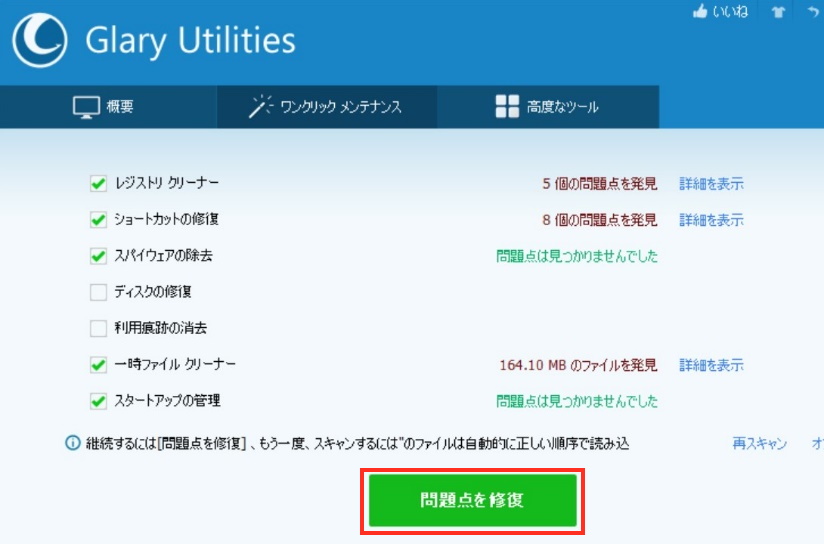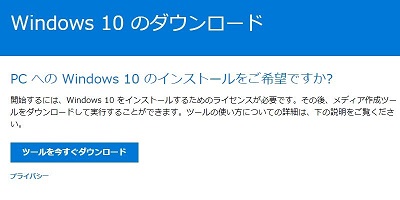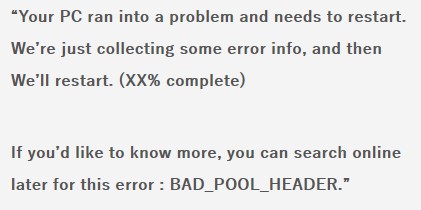目次
スマホ画面をパソコン画面に表示する方法
最近は携帯電話(いわゆるガラケー)からスマホ(スマートフォン)に切り替える人が多くなっていますね。
スマホ愛用者は若年、中年の人がほとんどであろうと思っていましたが、高齢者でもスマホの使い方を知りたいという人が多くいます。
そのようなわけで、私はボランティアで高齢者20人程度を集めて「スマホ講座」を開催しています。
その際の講義では、スマホ画面をパソコン画面に表示し、パソコン画面をプロジェクターでスクリーンに投影することでスマホの具体的な操作を説明しています。
このようにすれば大勢の人にスマホの画面を大画面で見てもらえるわけです。
スマホ画面をパソコン画面に表示する方法にはWi-fi環境で行う方法もいくつかありますが、設定がかなり面倒なこと、Wi-fi環境にない場所ではこれらは使えないという欠点があります。
そこで、ケーブル接続によるもっとも簡単な方法を以下に説明します。
尚、以下の方法はWindows10だけではなく、Windows7、Windows8/8.1でも有効です。
パソコン側での準備
まず、パソコンに「Vysor」という無料ソフトをインストールします。
「Vysor」のダウンロード先は以下のアドレスをクリックしてください。
上記アドレスをクリックして表示された画面の中央にある「Download」ボタンをクリックするとパソコンのOSの種類を選択する画面が出てきます。
使用するパソコンのOSのボタンをクリック、例えばWindowsであれば「Windows」ボタンをクリックします。
「Vysor-win32-ia32.exeを開く」画面が出ますので、「ファイルを保存」ボタンをクリックすれば保存されます。
保存された「Vysor-win32-ia32.exe」をダブルクリックし、「実行」ボタンをクリックするとインストールが始まります。
インストールが終了するとデスクトップ画面に「Vysor」のアイコンが表示されます。
このアイコンをダブルクリックすると「Vysor」が起動するわけですが、まだ起動はしないでください。
パソコン側での準備は以上です。
次はスマホ側での準備です。
スマホ側での準備
ここでは、Androidのスマホの場合を示しています。
スマホの「設定」画面を開きます。
この画面の一番下の方にある「開発者向けオプション」をタップします。
出てきた画面の「開発者向けオプション」の右側ボタンで「ON」にします。
「開発者設定の許可」画面が出てきたら「OK」をタップします。
表示画面の中程に「USBデバッグ」右側ボタンで「ON」にします。
「USBデバッグを許可しますか?」画面が出てきたら「OK」をタップします。
これでスマホ側の準備は終了です。
では、次に実際にスマホ画面をパソコン画面に表示してみましょう。
実際にスマホ画面をパソコン画面に表示する
まず、パソコンにて「Vysor」を起動します。
次にスマホとパソコンをUSBケーブルで接続します。
スマホ画面に「USBデバッグを許可」画面が出たら「OK」をタップします。
パソコン側の「Vysor」画面が次のように変わります。
(画像をクリックすると拡大表示されます。)
上部に接続している「スマホの名称」が表示されていますので、右側の「View」ボタンをクリックすると以下のように別画面で「スマホ画面」が表示されます。
このスマホ画面は、上記項目「2. スマホ側での準備」で設定した「開発者向けオプション」のものです。
スマホ側で操作するとスマホ側の画面がそのままパソコン側画面に表示されます。
尚、使用後はスマホ「開発者向けオプション」設定の「USBデバッグ」右側ボタンを「OFF」にすることを忘れないようにして下さい。
【補足】スマホ設定で「開発者向けオプション」のメニューが表示されない方へ
スマホの初期設定では、設定メニューに「開発者向けオプション」のメニューは表示されていません。
これを表示させるには以下のようにして下さい。
設定画面の一番下の「端末情報」をタップし、「ビルド番号」と書かれた領域を7回連続でタップします。
すると、「開発者向けオプション」のメニューが設定画面の「端末情報」メニューの少し上の方に表示されています。
以上が、スマホ画面をパソコン画面に表示するもっとも簡単な方法でした。
ご活用いただければ幸いです。